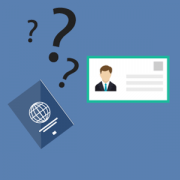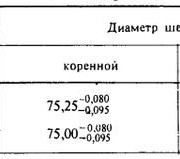← устанавливаем яндекс навигатор в машину: богатая мультимедиа на авто с навигацией за счет airtouch performance 8
Содержание:
Возможные проблемы
Поскольку система относительно новая, с ней нередко возникают разного рода проблемы. Обычные глюки программы легко решаются, если знать, как это делать. Несколько вариантов того, с чем может столкнуться пользователь:
- Программа «Андроид авто»просто не работает.
- Не активируется голосовое управление.
- Не проходит подключение к системе машины.
- Смартфон не поддерживает приложение.
- Проблемы с использованием AAMirror.
В зависимости от типа проблемы, соответственно и варианты решения будут отличаться. Более подробно о каждой рассказывается далее.
Не работает «Андроид авто»
Это касается ситуации, когда программа работала, но по какой-то причине перестала. Самым верным решением в данной ситуации будет проверка наличия обновления. Проверить и обновить приложение можно через Google Маркет. После завершения загрузки рекомендуется перезагрузить устройство.
Вторая причина может заключаться в USB кабеле, разумеется, если подключение к системе машины происходит именно через него. Возможно, кабель просто перебит или есть проблемы с портом на телефоне
Стоит также обратить внимание на то, что кабель не должен быть слишком длинным. Максимально до 180 см
Не работает голосовое управление
Стоит отметить, что современные устройства могут быть оснащены специальными функциями распознавания голоса. Если голосовое управление никак не желает включаться, стоит посмотреть в настройках, настроена ли данная функция. Делается это так:
- меню настройки телефона;
- раздел «язык и ввод»;
- подраздел «голосовой ввод Google»;
- функция «распознавание ОК Google».
Необходимо проверить, чтобы бегунок стоял в позиции включен. Если все нормально, можно просто попробовать перезагрузить устройство или переустановить авто приложение.
Телефон не подключается к системе авто
В данном случае следует понимать, что смартфоны могут синхронизироваться далеко не со всеми мультимедийными системами машин. Перед тем как проводить все процедуры, рекомендуется ознакомиться с возможностью совместимости телефонов и машины на официальном сайте Андроид.
На телефоне не поддерживается приложение
Как уже было сказано ранее, далеко не каждый телефон поддерживает подобного типа программу и вообще может работать совместно с системой транспортного средства.
Прежде чем устанавливать на смартфоне авто программу, рекомендуется осуществить проверку. Делается это по следующей инструкции:
- Запустить настройки мобильника.
- Открыть раздел «система».
- Перейти в дополнительные настройки, а затем в подраздел «о телефоне».
- Запустить функцию обновления системы. Также появится информация о прошивке и версии Андроида, который установлен на текущий момент.
Проблемы с использованием AAMirror
Если не поставить на телефон программу AAMirror, подключить устройство к машине будет просто невозможно. Поэтому, если AAMirror не работает – это становится большой проблемой. Бывает и так, что изначально AAMirror прекрасно работал и не вызывал нареканий, но потом вдруг перестал отображаться.
Причина проблемы, скорее всего, заключается в системе Google. Все дело в том, что гугл периодически подчищает файлы системы и избавляется от сторонних программ. Проблема в том, что AAMirror гугл относит именно к таким. Если подобное произошло, ААМ нужно будет просто установить повторно.
Если же AAMirror не удалена, но при этом не работает, рекомендуется проверить обновления программы. Можно попробовать просто перезагрузить телефон. Возможно – это лишь простая ошибка.
Важно! Если ничего так и не помогло и AAMirror не работает, остается только написать сообщение в службу поддержки. Также можно отнести само устройство специалистам
Как можно понять, программа «Андроид авто» – полезная и многофункциональная. Однако использовать ее не так просто, как кажется. Основные моменты, о которых следует помнить – это то, что сам смартфон должен подходить по параметрам, обязательно следует установить специальную программу и получить root-права. В остальном проблем быть не должно.
Как скачать Яндекс-карты для Андроид
С того же сайта, о котором шла речь выше в разделе «Как скачать Яндекс Навигатор для ОС Андроид бесплатно», при желании можно бесплатно скачать еще одно самостоятельное приложение – Яндекс карты 6.2. Алгоритм «Как скачать» идентичен с закачкой навигатора.
Яндекс карты – это приложение, устанавливаемое на девайсы с платформой Андроид. Они дают возможность свободно ориентироваться в незнакомой местности и находить адреса и сервисные объекты в городах, прокладывать к ним оптимальные автомобильные и пешие маршруты, а также использовать любой сложности схемы перемещения на общественном транспорте. Эти карты дают возможность знакомиться с местностью, обращаясь к спутниковым видам онлайн в реальном времени, обозревать 3D панорамы, находить любые интересующие объекты, определять свое местоположение и использовать навигацию, никогда не теряясь в незнакомых местах.
Яндекс карты – Работают как в режиме онлайн, так и в оффлайн. Карту можно загрузить онлайн и пользоваться оффлайн. В онлайн доступны текущее состояние дорог – загруженность, пробки, ремонтные работы, ДТП, а также самая «вкусная» функция – панорама в 3D. Отображаются в режиме «атлас», больше подходят для пешеходов
Карта показывает карту города и текущее местоположение пешехода.Важной функцией Яндекс карт является возможность их использования для последующего просмотра в режиме оффлайн
Подключаем Яндекс.Навигатор к Android Auto

Теперь перейдем непосредственно к пошаговой инструкции по сопряжению всех ранее перечисленных приложений между собой. Именно это позволит нам вывести изображение со смартфона на бортовой компьютер, и уже с него запустить долгожданный Яндекс.Навигатор. Итак, вот что необходимо сделать для этого:
- Запустите Android Auto.
- Откройте меню приложения, нажав по функциональной кнопке в верхнем правом углу.
- В списке всех разделов перейдите в «Об Android Auto».
- Теперь необходимо нажать десять раз по названию раздела, после чего в нижней части экрана появится надпись, что режим разработчика был активирован.
- Не выходя из раздела, нажмите по кнопке, изображенной в виде трех точек и расположенных в верхнем правом углу.
- В открывшемся меню выберите пункт «Для разработчиков».
- Именно здесь, в открывшемся меню дается разрешение программе устанавливать стороннее программное обеспечение из неизвестного источника. Как не сложно догадаться, для этого необходимо ставить галочку напротив пункта «Неизвестные источники».
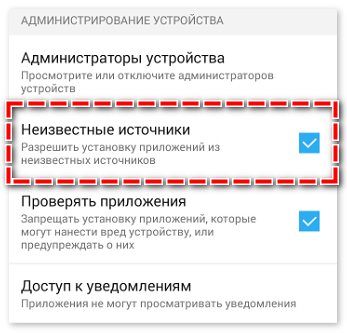
Только что были выполнены все необходимые настройки в Android Auto, по сути, они же являлись самыми трудозатратными. Теперь необходимо связать между собой Android Auto и приложение AAMirror, которое позволит нам воспользоваться Яндекс.Навигатором на мультимедийной панели. Делается это крайне просто:
- Запустите AAMirror.
- Нажмите единственную в интерфейсе кнопку.
- При запросе предоставьте программе права суперпользователя. Напомним, что их нужно получить заранее.
Возможно, после этого необходимо будет перезапустить смартфон, однако делать это обязательно лишь по требованию системы. Если соответствующее сообщение на экране не появилось, тогда продолжайте выполнять инструкцию без перезагрузки.
Теперь все подготовительные мероприятия можно считать оконченными, остается лишь подключить смартфон к бортовому компьютеру. Именно нижеописанные действия вам необходимо будет выполнять каждый раз для сопряжения обеих устройств.

- Вставьте USB-кабель одним концом в мультимедийную панель автомобиля, а другим концом в USB-разъем смартфона. Либо же подключитесь к приложению Android Auto посредством модуля Bluetooth.
- Нажмите на бортовом компьютере кнопку «APP» и дождитесь пока он обнаружит мобильное устройство.
- В нижней правой части экрана отыщите кнопку, расположенную крайней справа. Она имеет вид стрелочки в кружочке, однако интерфейс может отличаться в разных моделях.
- Появится стандартная кнопка для выхода из Android Auto и новый значок AAMirror, нажмите по-последнему.
- Сразу после этого на смартфоне появится диалоговое окно, в котором необходимо дать права суперпользователя приложению. В противном случае вы не сможете управлять операционной системы, используя сенсорный дисплей компьютера.
- Сразу после этого, а в некоторых случаях до предоставления прав, появится запрос на доступ к экрану смартфона. Нажмите кнопку «Начать».
После выполнения всех вышеописанных действий на экране мультимедийной панели появится дублированный экран смартфона. Поначалу он будет в вертикальной ориентации, но не пугайтесь, как только вы войдете в приложение Яндекс.Навигатор, ориентация смениться на горизонтальную и пользоваться им станет удобно.
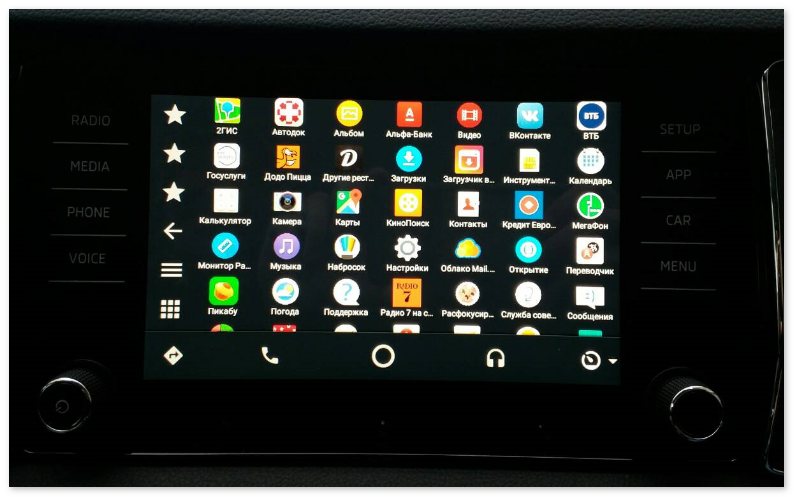
Вот мы и разобрались, как подключить Яндекс.Навигатор к приложению Android Auto, чтобы использовать карты российской компании в своем автомобиле. Стоит сказать, что работает программа точно так же, как и на смартфоне, поэтому проблем с управлением возникнуть не должно. Помимо всего прочего вы можете запускать на бортовом компьютере и другие программы, и пользоваться ими также, как на своем мобильном устройстве.
Другие варианты навигаторов для Андроид Авто
Если вы не знаете, как включить Яндекс Навигатор в Андроид Авто, можно использовать другие приложения. Рассмотрим основные варианты:
2GIS. Это популярный софт для Андроид, пользующийся большим спросом. Главной особенностью программы является точное указание адресов больниц, магазинов, компаний и других учреждений. Кроме того, софт показывает ближайший объект и даже вход в него. Для работы не нужно подключение к Интернету, если карта города уже загружена.
Плюсы софта — работа без подключения к Сети, наличие в базе более 2,5 организаций, точная информация по пробкам, обновление базы.
Минусы — наличие рекламы и отсутствие в списке многих городов для работы без Интернета.
- Navitel Navigator. Это отличная навигация для Android Auto, которую можно использовать в качестве альтернативы Яндекс Навигатору. К преимуществам софта относится наличие подробных офлайн-карт, работе без Интернета, поддержка GPS и Glonass, отображение погоды и другие данные. Также приложение видит пробки, камеры видеофиксации, ДТП и другое. Минус в том, что за пользование картой необходимо платить.
- Google Карты. Это еще одно приложение для Андроид Авто вместо Яндекс Навигатора. По мнению многих автовладельцев, это лучший навигатор с позиции возможностей и удобства, но для России он не всегда подходит. Плюсы — наличие карт многих стран мира, фотографии популярных мест, быстрая загрузка и т. д. Из минусов — наличие рекламы, требование к Интернету и обрезанный функционал в некоторых странах.
Как вариант, можно использовать и Waze. Это бесплатное приложение, которое отлично прокладывает маршруты, видит пробки и хорошо делает прогнозы. Также с его помощью легко искать дешевые заправки. Стоит отметить, что программа хорошо функционирует, а если возникают проблемы и Waze не работает на Андроид Авто, то решить их можно самостоятельно. Минусы — наличие рекламы и требования к Интернету.
Теперь вы знаете, можно ли установить Яндекс Навигатор на Андроид Авто. Сделать это реально, но на телефоне должны быть права рут. Если вас не устраивает такой вариант, можно использовать альтернативные приложения.
Источник
Возможные проблемы
Поскольку система относительно новая, с ней нередко возникают разного рода проблемы. Обычные глюки программы легко решаются, если знать, как это делать. Несколько вариантов того, с чем может столкнуться пользователь:
- Программа «Андроид авто»просто не работает.
- Не активируется голосовое управление.
- Не проходит подключение к системе машины.
- Смартфон не поддерживает приложение.
- Проблемы с использованием AAMirror.
В зависимости от типа проблемы, соответственно и варианты решения будут отличаться. Более подробно о каждой рассказывается далее.
Не работает «Андроид авто»
Это касается ситуации, когда программа работала, но по какой-то причине перестала. Самым верным решением в данной ситуации будет проверка наличия обновления. Проверить и обновить приложение можно через Google Маркет. После завершения загрузки рекомендуется перезагрузить устройство.
Вторая причина может заключаться в USB кабеле, разумеется, если подключение к системе машины происходит именно через него. Возможно, кабель просто перебит или есть проблемы с портом на телефоне
Стоит также обратить внимание на то, что кабель не должен быть слишком длинным. Максимально до 180 см
Не работает голосовое управление
Стоит отметить, что современные устройства могут быть оснащены специальными функциями распознавания голоса. Если голосовое управление никак не желает включаться, стоит посмотреть в настройках, настроена ли данная функция. Делается это так:
- меню настройки телефона;
- раздел «язык и ввод»;
- подраздел «голосовой ввод Google»;
- функция «распознавание ОК Google».
Необходимо проверить, чтобы бегунок стоял в позиции включен. Если все нормально, можно просто попробовать перезагрузить устройство или переустановить авто приложение.
Телефон не подключается к системе авто
В данном случае следует понимать, что смартфоны могут синхронизироваться далеко не со всеми мультимедийными системами машин. Перед тем как проводить все процедуры, рекомендуется ознакомиться с возможностью совместимости телефонов и машины на официальном сайте Андроид.
Команды Андроид Авто
Чтобы пользоваться возможностями Андроид Авто, нужно знать несколько простых команд.
Для звонка с помощью магнитолы нужно:
- Нажать на значок телефона на экране стереосистемы авто;
- Войти в меню, нажав на три параллельных горизонтальных полоски;
- Найти «Набрать номер»;
- Ввести номер вызываемого абонента.
Чтобы принять входящий звонок нужно нажать на уведомление, появляющееся в верхней части экрана, где указана информация о звонившем.
Нажав на значок с изображением телефонной трубки и перейдя в меню можно посмотреть историю звонков и список пропущенных вызовов.
Во время разговора есть возможность принять второй звонок, нажав на уведомление о звонке. При этом первый разговор переводится в режим ожидания. Такая функция не поддерживает возможность набора номера для совершения звонка.
Для того, чтобы прослушать входящие сообщения, нужно нажать на уведомление о нем, которое появится в верхней части экрана. Посмотреть сообщения можно будет позже, вернувшись на главную страницу.
В припаркованном автомобиле можно проложить маршрут во встроенном навигаторе:
- Нажать на значок с изображением поворачивающей стрелки;
- Открыть виртуальную клавиатуру;
- Ввести название пункта назначения;
- Следовать указаниям системы.
Информацию о пробках можно получить включив переключатель:
- На телефоне, открыв пункт «еще» и выбрав «Пробки»;
- На дисплее автосистемы, нажав на значок настройки и «Пробки».
Синий цвет переключателя означает, что функция «Пробки» в активном состоянии.
Чтобы слушать музыку, нужно нажать на изображение наушников на дисплее, перейти в меню и выбрать один из предложенных вариантов. Треки из YouTube Music появятся только после скачивания из приложения.
Как настроить голосовое управление автомагнитолой на андроиде?

Для удобства водителя разработчики научили приложение выполнять голосовые команды. Использовать такое управление можно на телефоне и стереосистеме автомобиля. Для начала работы следует сказать «О’кей, Google» или нажать на значок микрофона на телефоне либо мультимедийном устройстве. После того, как прозвучит звуковой сигнал, можно давать команду.
Позвонить на номера из телефонной книги или любой другой номер:
«Позвонить (назвать имя из списка или продиктовать номер телефона)».
Для отправки СМС:
Отправить СМС (сообщение) и указать кому, дополнительно можно указать номер телефона или название мессенджера.
Приложение предложит продиктовать сообщение, повторит его и сделает запрос на отправку. Дайте одну из необходимых команд:
- Отправить;
- Изменить сообщение;
- Отменить.
Для ответа на сообщение можно воспользоваться командой «О’кей, Google» и «Ответить». Ответ будет дан на последнее входящее СМС. После этого надиктовать текст, прослушать надиктованное и дать команду «Отправить», «Изменить сообщение» или «Отменить». Так же можно воспользоваться услугой автоответа, нажав на кнопку «Ответить: текст ответа». По умолчанию задан ответ «Я сейчас за рулем», который можно изменить, перейдя в Настройки и найдя «Автоответ». Так же в настройках можно включить и выключить уведомления о входящих сообщениях.
Чтобы проложить маршрут:
Указать, куда ехать, используя фразы «Проложить маршрут до», «Маршрут до», «Место назначения».
Для отказа от навигации: «Выйти (отключить) режим навигации».
Для отключения голосовой навигации, смены маршрута и получения информации о конечной точке нужно нажать на галочку, направленную уголком вверх.
Чтобы зазвучала музыка:
- «Слушать музыку». Воспроизведение начнется с места, на котором остановилось в последний раз;
- Для выбора после команды «Слушать» указать, что именно хотелось бы прослушать. Так же можно указать приложение, где находится интересная песня.
Недостатки
А поэтому — недостатки, которые «Яндекс» не смогут исправить:
- Отсутствие «Алисы» в CarPlay и Android Auto
- Сторонний дизайн карточек
- Отсутствие плеера и «Яндекс.Музыки» в «Навигаторе» и «Картах»
- Отсутствие оплаты парковок
- Отсутствие зума с помощью двух пальцев
- Нельзя добавить промежуточные точки
- Карта в «Навигаторе» находится справа (что не очень логично), особенно это бросается в глаза на широких экранах. К сожалению, это API Apple
Всё это печально и не зависит от поисковика, так как Apple и Google просто не позволяют делать некоторые вещи. И ведь неясно, почему нельзя сделать поддержку мультитач, почему нельзя использовать свой дизайн для навигационных приложений?
Более того, в Android Auto даже карту пальцем нельзя перемещать, и за это скажем спасибо именно Google.
Так что в iOS 16 и новых версиях Android Auto ждём расширения функциональности.
Инструкция по работе с навигатором
Чтобы установить приложение, зайдите на его страницу в Play Market.
Первый запуск
После включения приложения:
- Прочитайте Лицензионное соглашение программы и нажмите «Далее».
- Выберите «Далее» еще 2 раза и разрешите Яндекс.Навигатору доступ к данным о местоположении устройства, чтобы не вводить свой адрес каждый раз вручную.
- Отметьте пункт «Далее» в том же месте и разрешите приложению запись аудио, чтобы пользоваться голосовым управлением навигатора.
Выбор карты
Чтобы изменять внешний вид и функции Яндекс.Навигатора, зайдите в раздел «Настройки». Для этого:
- Нажмите на кнопку меню в нижнем правом углу экрана.
- Откройте раздел «Настройки».
- Нажмите «Вид карты».
- Для наиболее удобного ориентирования выберите один из 2 видов карт – спутник или схема.
Чтобы пользоваться картой без интернета:
- Откройте меню.
- Нажмите «Загрузка карт».
- Выберите необходимую карту из перечня или воспользуйтесь поиском.
- Для скачивания нажмите на кнопку в виде вертикальной стрелки в круге.
Карта скачается, даже если вы перейдете на другую страницу навигатора. Её вес – 110-170 МБ для средних по площади областей.
Построение маршрута
Для построения маршрута выберите начальную, конечную и промежуточные точки. При включенной функции геолокации на смартфоне ваше текущее местоположение автоматически устанавливается как пункт отправления.
Внести любую точку в маршрут можно 3 способами: с помощью поиска, карты или голосового управления.
С помощью поиска:
- Нажмите на кнопку в виде лупы.
- Введите адрес в текстовое поле.
- Выберите подходящий вариант в появившемся списке.
- Если выбираете пункт назначения, нажмите «Поехали».
- Если хотите указать промежуточный пункт, выберите «Заехать».
- Чтобы отметить пункт отправления, коснитесь синего значка и выберите «Отсюда».
С помощью карты:
- Найдите необходимое место на карте. Для изменения масштаба нажимайте на кнопки «+» и «-».
- Чтобы поставить точку в нужном месте, задержите на нем палец в течение 1 секунды.
- Выберите тип маршрутного пункта из списка:
- сюда – конечный пункт назначения;
- через – промежуточный пункт;
- отсюда – пункт отправления.
С помощью голосового управления:
- Нажмите на кнопку в виде микрофона или произнесите: «Слушай, Алиса».
- Произнесите команду. Например, «Маршрут до Ленина, 3А».
Установка промежуточных точек маршрута доступна только после определения местоположения старта и финиша.
После выбора всех точек:
- Выберите маршрут из предложенных приложением. Для этого нажимайте на вкладки со временем в пути. Они находятся в верхней части экрана. Выбранный вариант на карте обозначен красным, желтым и зеленым цветами, альтернативные пути – синим.
- Нажмите «Поехали».
Чтобы построить маршрут в обход платных дорог:
- Откройте раздел «Настройки», как мы описывали выше.
- Выберите пункт «Избегать платных дорог». При этом переключатель напротив надписи станет синим.
Даже после перезапуска приложение вспомнит незаконченный маршрут.
Движение по маршруту
Во время передвижения Яндекс.Навигатор заранее оповещает о поворотах. Информация отображается на экране и воспроизводится вслух.
В нижней части экрана система указывает расстояние до финиша (1) и примерное время в пути (2).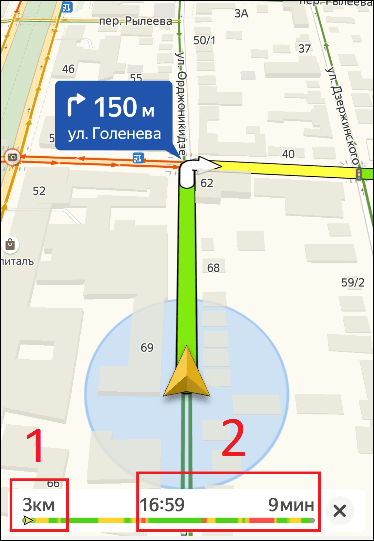
Использование дополнительных функций
Как найти ближайшую парковку:
- Нажмите на значок «P» в верхнем правом углу экрана.
- Теперь коснитесь кнопки, появившейся ниже предыдущей.
- Следуйте проложенному маршруту.
Как поменять голос оповещений:
- В разделе «Настройки» нажмите на кнопку «Голос».
- Выберите озвучку из списка «Загруженные».
- Если хотите скачать вариант из блока «Доступные для загрузки», нажмите на кнопку левее названия желаемой озвучки.
Как сохранять историю поездок:
- Откройте меню кнопкой в правом нижнем углу.
- Нажмите «Мои поездки».
- Выберите «Сохранять», чтобы система начала запоминать ваши маршруты.
Теперь в этом разделе будет доступна информация о построенных маршрутах.
Как добавить информацию о происшествии на дороге:
Найдите нужное место на карте навигатора. Удерживайте палец на нем пару секунд. Нажмите «Установить».
Выберите тип события из списка и нажмите на него
На скриншоте ниже: 1 – неопределенное событие, 2 – ДТП, 3 – дорожные работы, 4 – камера ГИБДД, 5 – внимание, 6 – проезд закрыт.
Введите комментарий к дорожному событию в текстовое поле.
Нажмите «Готово».
Выберите «Установить».
Как проверить штрафы ГИБДД:
- В меню выберите пункт «Штрафы ГИБДД».
- Укажите номера СТС и водительского удостоверения.
- Нажмите «Проверить штрафы».
Яндекс.Навигатор установили более 50 миллионов раз. Это доказывает удобство и востребованность приложения. Чтобы уже сегодня начать им пользоваться, следуйте нашим инструкциям.
Android Auto, что это?
Андроид Авто – это бесплатное приложение, которое можно установить в мобильный телефон, планшет, магнитолу автомобиля. Сервис позволяет контролировать звонки, использовать навигацию, писать сообщения.
Сервис работает только в онлайн-режиме. На экране отображается прогноз погоды, последние посещенные адреса, телефонные номера, добавленные в избранное. Андроид Авто автоматически включается при запуске двигателя, самостоятельно приглушает музыку во время звонка, поддерживает управление голосовыми командами.
Благодаря мобильному устройству можно быстро воспроизвести в автомобиле любимую песню, аудиокнигу, позвонить другу, написать сообщение или построить маршрут.
Возможности Android Авто
Приложение заменяет стандартный экран в автомобильной магнитоле, расширяет ее возможности и собирает полезные сервисы в одном месте. Кнопки на экране крупные, водитель сможет выбрать нужную опцию или построить маршрут во время движения или при ярком солнечном свете. Приложение нужно для управления системой мультимедиа с помощью телефона.
Запустить AndroidAuto можно на устройстве с операционной системой Андроид. Приложение поддерживает:
- звонки и СМС-сообщения;
- голосовое управление;
- прогноз погоды;
- сканирование телефонной книги;
- навигатор Google;
- дополнительные сервисы: музыка, мессенджеры, онлайн-радио, аудиокниги, онлайн-новости.
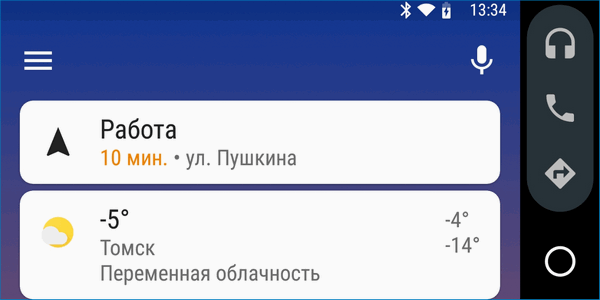
AndroidAuto позволяет создать несколько профилей для разных автомобилей. При обнаружении головного устройства приложение автоматически загрузит выбранные настройки.
Как подключить Android Auto к автомобилю? Для связи телефона с магнитолой нужно подключиться к системе мультимедиа через Bluetooth или по USB-кабелю. Android Auto автоматически определит загруженные приложения, найдет сохраненные точки поездок.
Яндекс.Навигатор в Android Auto
По умолчанию в AndroidAuto используются сервисы от , это карты, голосовой помощник, погода, музыка. С помощью меню можно установить другие приложения, которые поддерживаются Андроид Авто.
Изменить навигацию с Google на Яндекс в AndroidAuto не получится. Водитель может изменить список приложений в панели быстрого запуска, сделать это можно следующим образом:
- Кликните по кнопке меню, прокрутите список опций вниз.
- Нажмите на «Приложения для Android Auto».
- В открывшемся окне можно ознакомиться со списком поддерживаемых приложений и скачать их.
- В списке представлены онлайн-радио, аудиокниги, новостные ленты, мессенджеры, облачные хранилища.
- Для установки выберите нужный сервис и тапните по соответствующей кнопке.
Вызвать список установленных сервисов можно одной кнопкой. Она находится сверху справа. В окне открываются все установленные приложения, для запуска достаточно тапнуть по иконке.
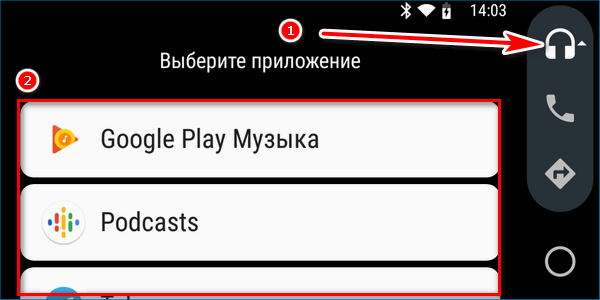
Как запустить Яндекс Навигатор через Android Auto? Сделать это не получится. В приложение встроена навигация от Google и изменить ее официальным способом нельзя.
Как включить навигатор в Android Auto
Чтобы запустить встроенный навигатор кликните по кнопке со стрелочкой. Через несколько секунд на экране появятся Google Карты. Использовать сервис через Android Auto можно только в режиме онлайн.
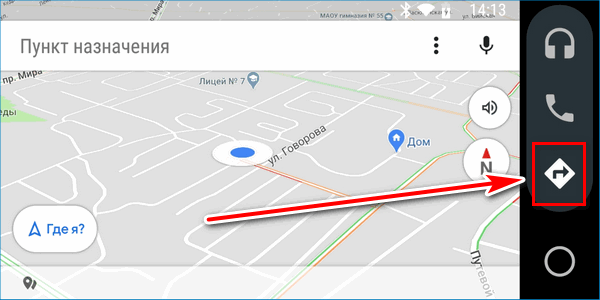
Для поиска места:
- Нажмите на меню «Пункт назначения».
- В окне «Куда» напечатайте адрес.
- Навигатор найдет место и поставит точку на карте.
- Ведение начнется автоматически, для его завершения нажмите на крестик слева.
Карту можно скрыть. Для этого нажмите на кнопку «О» внизу справа. На экране появится главное окно. В верхней части закрепится окно с подсказками, примерное время прибытия.
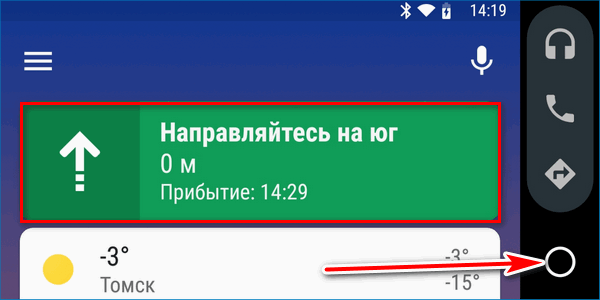
Плюсы и минусы
К плюсам Android Auto можно отнести:
- встроенные профили для разных автомобилей;
- управление музыкой, СМС, звонками во время движения;
- голосовое управление от Google;
- меню на русском языке;
- возможность установки дополнительных приложений;
- приглушение музыки во время звонка;
- крупные клавиши;
- встроенная навигация.
Как установить Яндекс Навигатор в Андроид Авто? Сделать это официальными способами не получится. В сервисе используются карты Google, для их замены придется получить Root-права и воспользоваться сторонними приложениями (AAMirror), которые могут навредить телефону. Библиотека поддерживаемых сервисов в Андроид Авто постоянно расширяется, возможно Яндекс.Навигатор можно будет установить официальным способом после очередного обновления.
Что такое «Яндекс. Навигатор» и его функции
Навигатор – важная функция, которая должна быть у любого автовладельца. Если возникнет потребность в нахождении точного маршрута, то именно навигатор спасет пользователя, подскажет путь и как лучшего всего проехать.

Яндекс. Навигатор – утилита, которая помогает обладателю устройства ориентироваться на местности. Единственный минус в том, что разработчики не предполагали, что Яндекс Навигатор будет использоваться вместе с Андроид Авто.
Как и все другие навигаторы, Яндекс имеет все те же самые функции: с ним проще ориентироваться на местности, строить маршруты, предугадывать пробки, смотреть состояние на дороге. Большим плюсом у приложения является то, что пользователь получает полный список функций, среди которых есть и голосовое управление, и парковка, и погода, и обзорная кнопка. Многие другие утилиты не предполагают такой функции, поэтому Яндекс Навигатор является лидером среди других приложений.
Как говорилось ранее, разработчики не предполагали, что Яндекс навигатор будет использоваться вместе с Андроид Авто, но пользователи нашли решение этой проблемы, поняли, каким образом можно сделать так, чтобы утилита работала и на этом расширении для телефона.