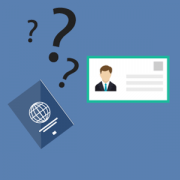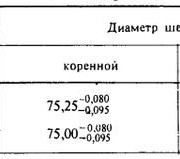Как пользоваться яндекс навигатором на android
Содержание:
- Как включить GPS навигацию на смартфоне
- Расширенные настройки
- Как пользоваться Яндекс-навигатором
- Как включить навигацию
- Возможные проблемы
- Будет ли навигатор платным
- Как построить маршрут в Яндекс Навигаторе
- Инструкция по работе с навигатором
- Как навигатор учитывает пробки
- Оптимальные настройки
- Без интернета
Как включить GPS навигацию на смартфоне
Приобретая новое устройство, обычно, в операционной системе, уже имеется встроенное приложение для навигации, впрочем, чаще всего это Google Карты, которые, хоть и удобны в эксплуатации, но требуют от пользователя, постоянного подключения к интернету.
Операционная система Android, тем и хороша, что на ее можно установить любое ПО, по усмотрению пользователя.
Для начала, необходимо включить GPS модуль и по возможности интернет подключение. Доступ к интернету, поможет быстрее подключаться к спутникам и определить примерное месторасположение.
Включается навигация в настройках системы, а именно, в разделе «Местоположение» или «Геолокация», может еще встречаться «Геоданные». Для включения GPS навигации, необходимо поставить переключатель в активное положение, после чего, можно увидеть, какие приложения имеют доступ к навигационным сервисам.
Другой способ, предназначенный для быстрого включения модуля навигации – это открытие шторки, вертикальным от верхнего края экрана и нажатие на соответствующий значок.
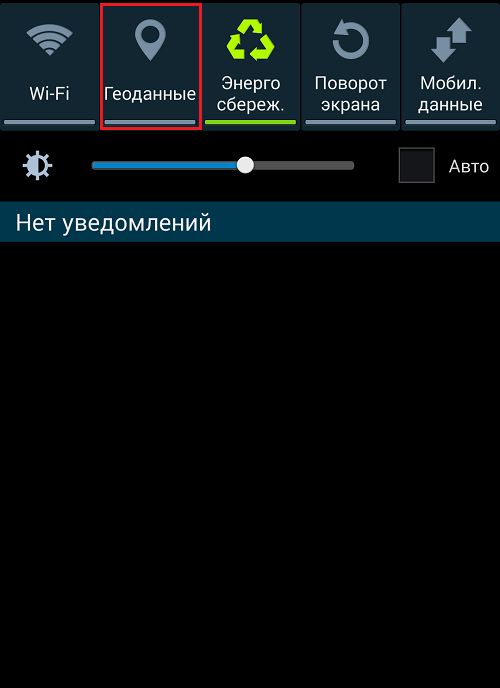
В первом разделе «Режим», можно выбрать точность и скорость позиционирования. Выбирая первый пункт «По GPS, Wi-Fi и мобильным сетям», человек получает максимально быстрое и точное подключение к спутникам, но при этом, следует учесть расход энергии и мобильного трафика.
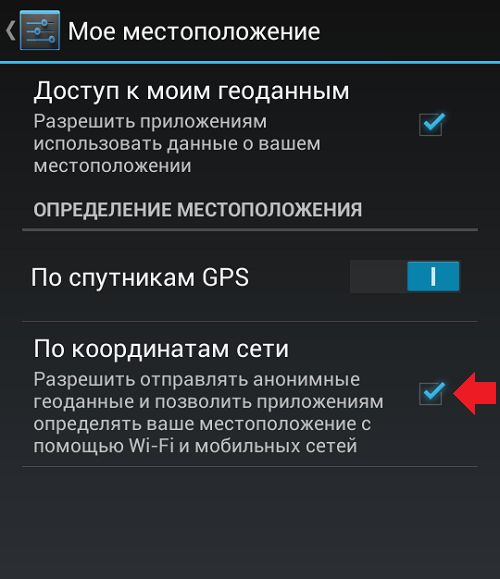
Наиболее медленной навигацией, является определение местонахождения пользователя, лишь по спутниками GPS.
Расширенные настройки
Этот раздел направлен на требовательных автолюбителей и разбит на 6 вкладок, о каждой отдельно.
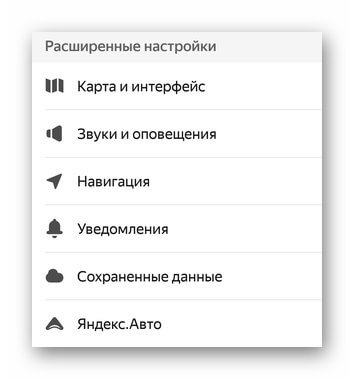
Карта и интерфейс
Определяет, как будет выглядеть интерфейс на главной странице. Кроме параметров, упомянутых в быстрых настройках, здесь:
- активируют/деактивируют расстояние до камер/радаров;
- включают ночной режим — интерфейс включает темную тему автоматически или в указанное время;
- запускают 3D-режим отображения карты, автомасштаб и отображение альтернативных маршрутов;
- устанавливают язык в приложении по умолчанию и выставляют обновление карт через любой интернет или только по Wi-Fi.
Во вкладке «Другие настройки» регулируют отображение рекламных интеграций, вплоть до их полного отключения.
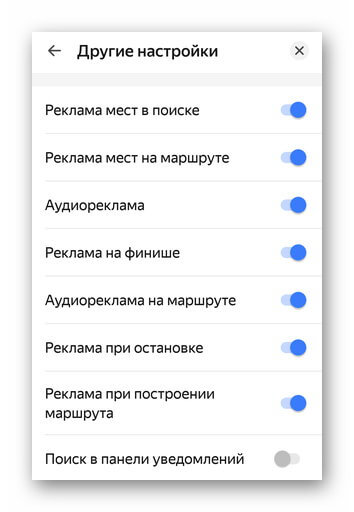
Рекомендуем: Как устранить ошибку приложения ВКонтакте на Android?
Звук и оповещение
Вкладка разбита на 2 типа надстроек. Первые посвящены общей громкости уведомлений, сообщениям о превышении, ограничениях скорости и дорожных событиях.
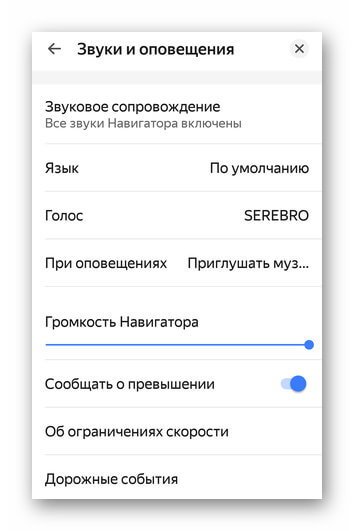
Вторые вращаются вокруг работы с голосовой помощницей Алисой: ее активацией, фразой вызова.
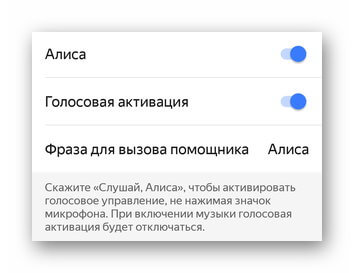
Навигация
Тут пользователи включают построение маршрутов без учета платных дорог, определяют работу в фоне и активируют грузовую навигацию.
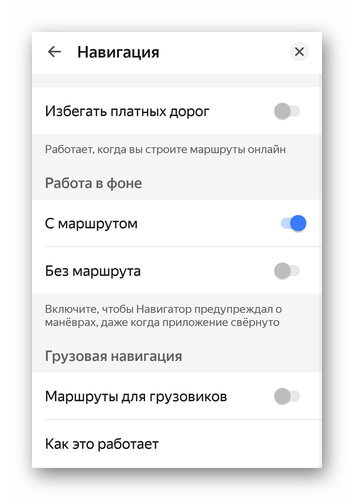
Отмечайте тип пуш-уведомлений, которые появятся в шторке.
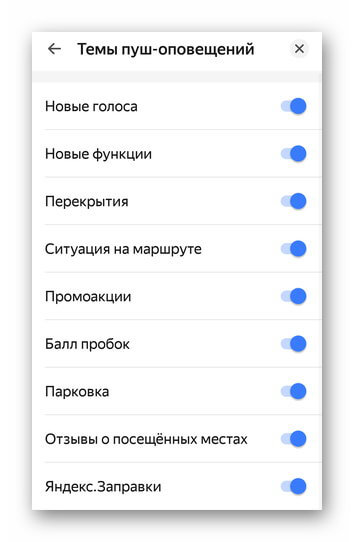
Как пользоваться Яндекс-навигатором
Чтобы всегда легко находить верную дорогу в любом городе и в любом месте, большинство людей используют GPS навигаторы, однако технологии не стоят на месте: теперь вы можете иметь удобный и быстрый навигатор прямо в своем смартфоне. Сервис Яндекс предоставляет своим пользователям бесплатное приложение «Яндекс.Навигатор», которое призвано доставить вас в любую точку города самым коротким путем. Приложение снабжено дикторами, комментариями от других пользователей, актуальными данными о трафике на дорогах, пробках и ремонтных работах. Скачайте себе данную программу и научитесь ею пользоваться с помощью данной статьи.
1
Скачать Навигатор от Яндекса вы легко можете в Play Market либо AppStore. Нажмите «Установить», после того как нашли приложение и подождите несколько секунд.
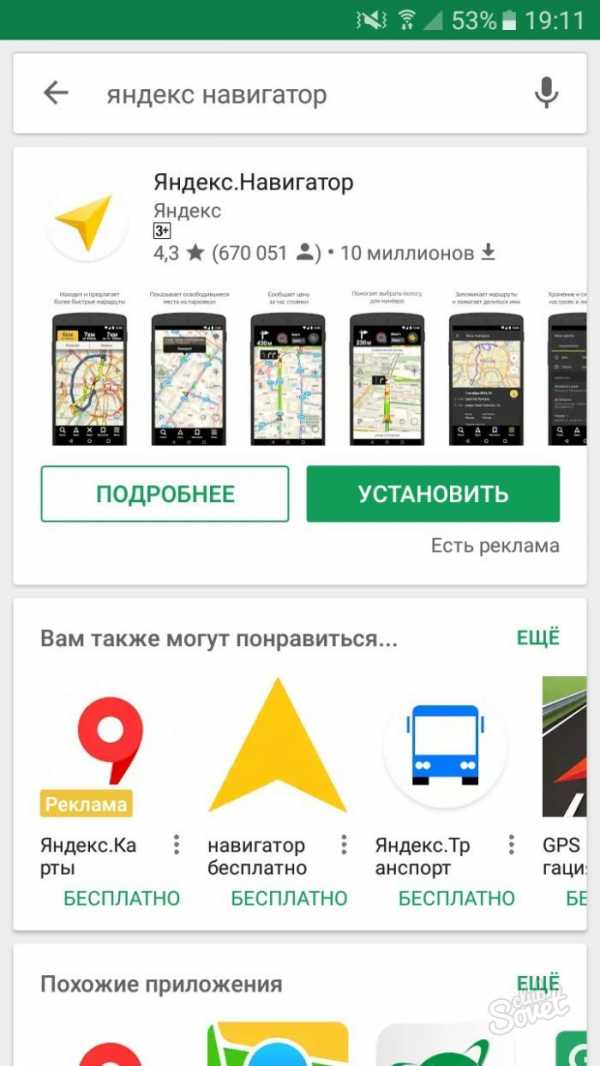
Теперь войдите в приложение. Чтобы найти себя на карте вам нужно включить геоданные на телефоне. Откройте трей устройства, проведя по экрану сверху вниз пальцем, нажмите на иконку «Геоданные» и дождитесь, пока она поменяет цвет.
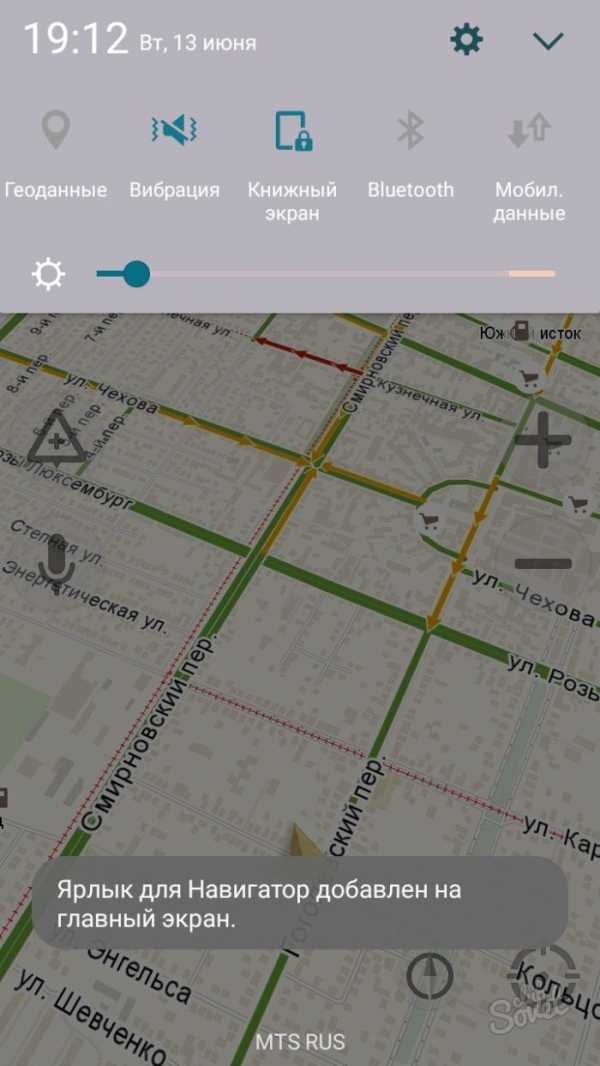
Теперь ваше текущее местоположение моментально определится
Обратите внимание на самую нижнюю панель в программе: здесь расположены все необходимые инструменты для работы с навигатором. Самое основное — поиск маршрута. Попробуйте проложить свой первый путь прямо сейчас
Автоматически ваше местоположение определено, как пункт «А». Найдите пункт назначения на карте и нажмите на это место
Попробуйте проложить свой первый путь прямо сейчас. Автоматически ваше местоположение определено, как пункт «А». Найдите пункт назначения на карте и нажмите на это место.
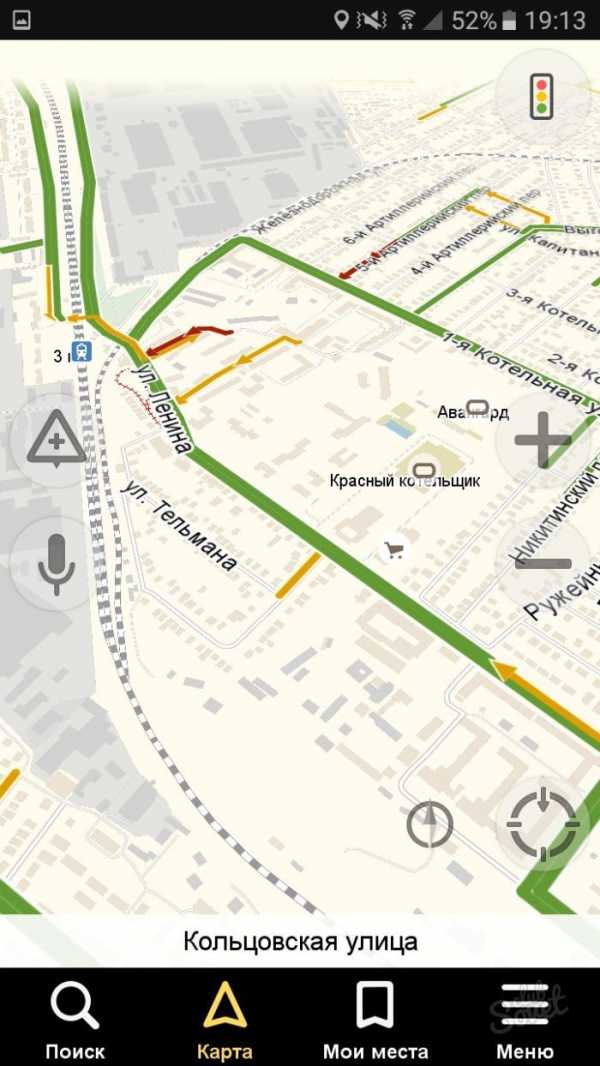
Если вы не знаете, где искомое место находится, то просто нажмите на иконку «Поиск». В данном меню вы можете либо ввести адрес или название места, либо поискать его в категориях.
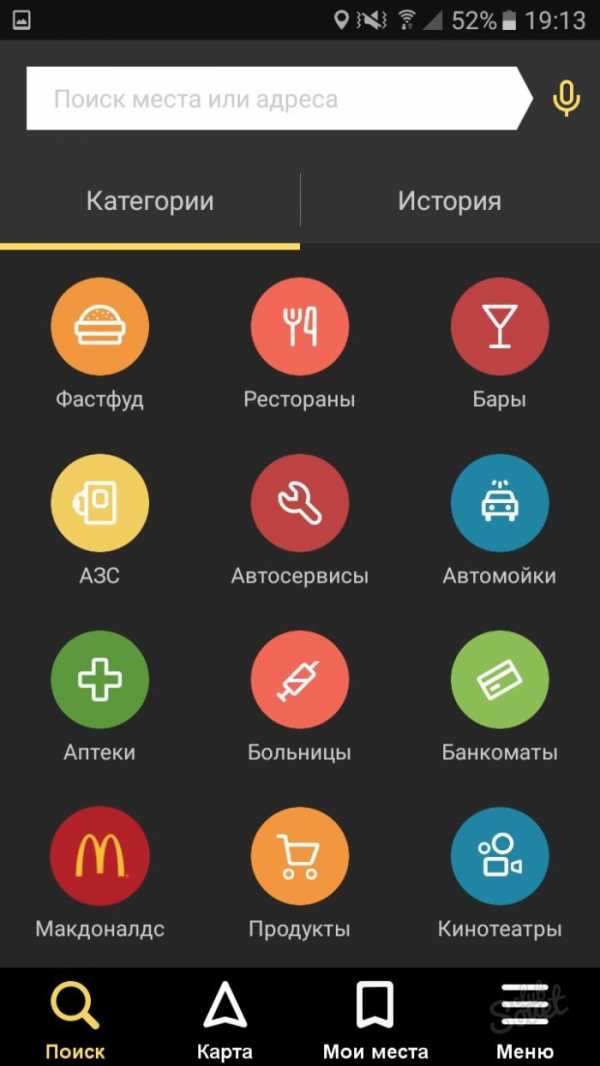
Как только система определит доступный список мест, нажмите на нужное.
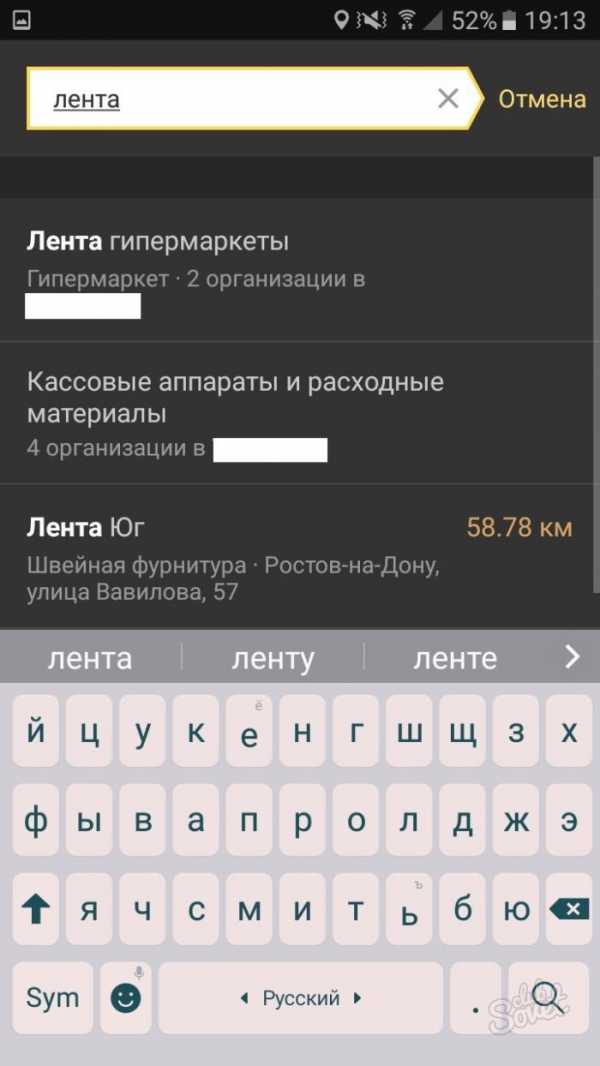
Теперь вы видите возможные варианты точки «Б» на карте.
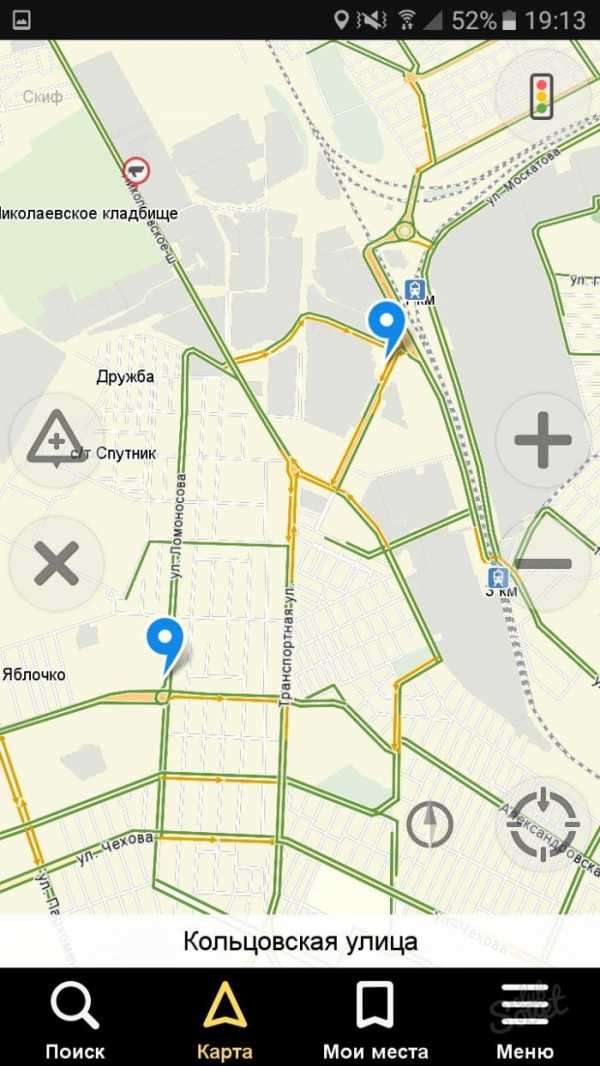
Нажмите на одну из них, а затем выберете поле «Поехали!».
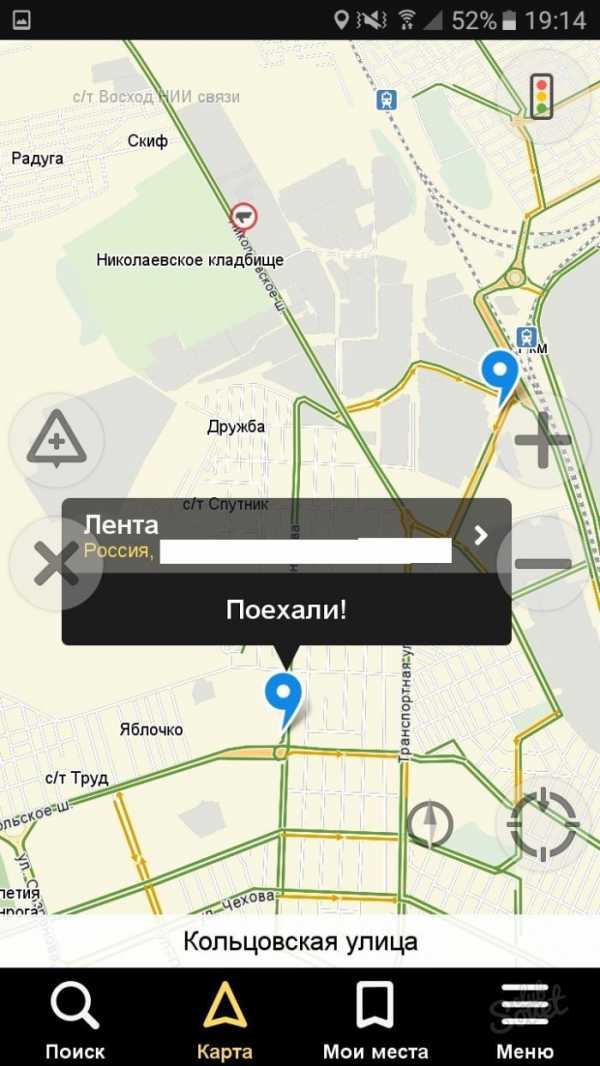
Вот и всё. Путь автоматически задан. Если у вас есть несколько вариантов маршрута, то сверху будет указано время и километры для каждого из них. Система также оповестит вас о пробках и ремонте.
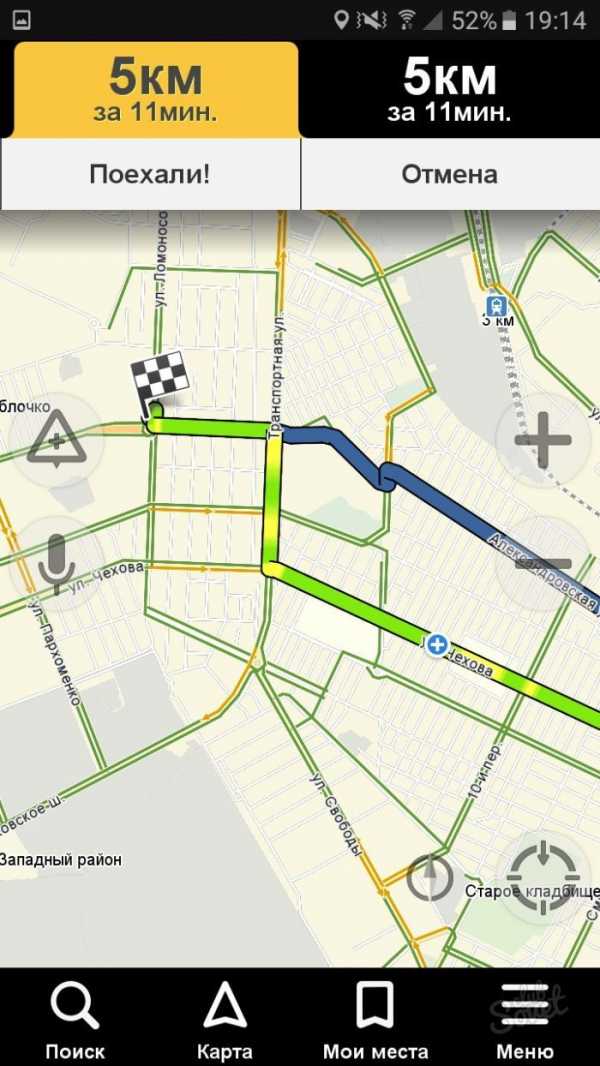
Следите за своим путем на панели сверху. Данные инструменты очень пригодятся вам, чтобы быстро сориентироваться на дороге.
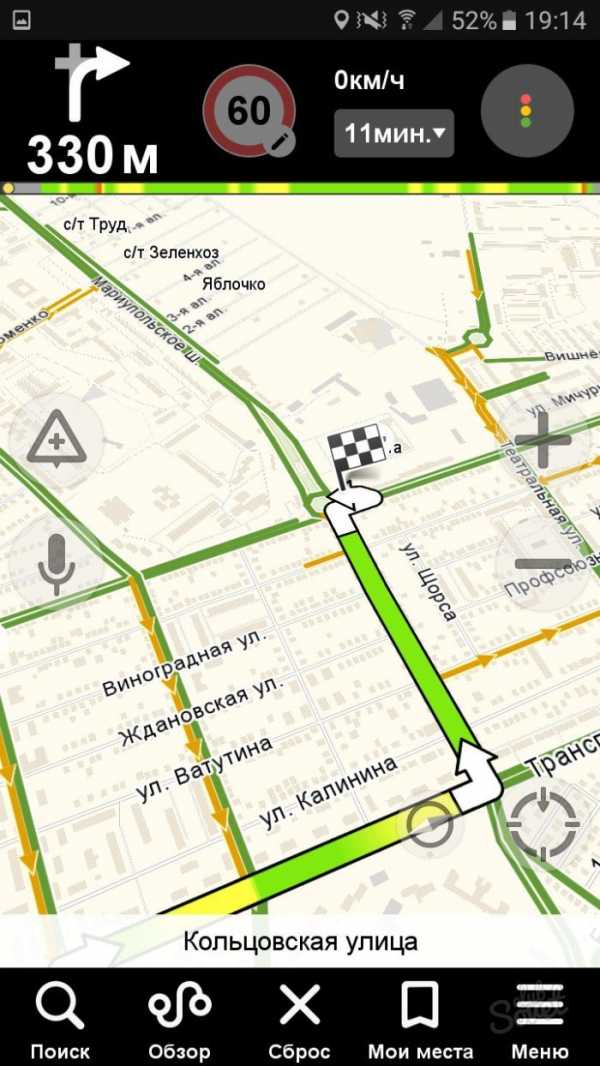
2
Чтобы прокладывать путь всего за пару секунд, вы можете добавить наиболее часто посещаемые места в специальный список.
Откройте пункт «Мои места».
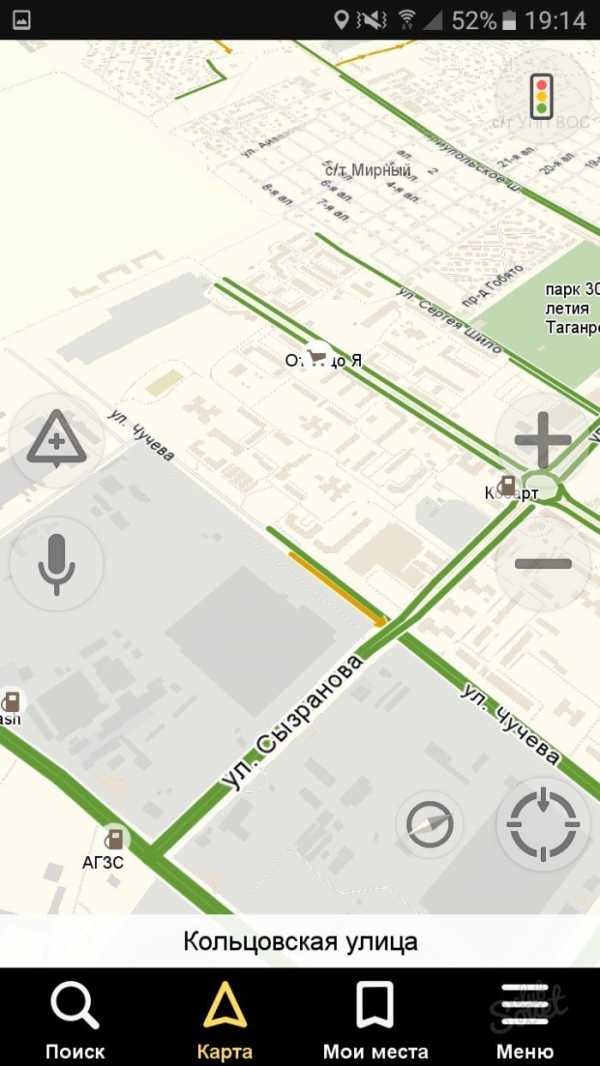
- Здесь вы увидите удобные закладки, вроде «Дом» и «Работа». Добавьте в них адреса или точки на карте.
- В разделе «Недавние» вам доступны все адреса, на которые вы не так давно ездили.
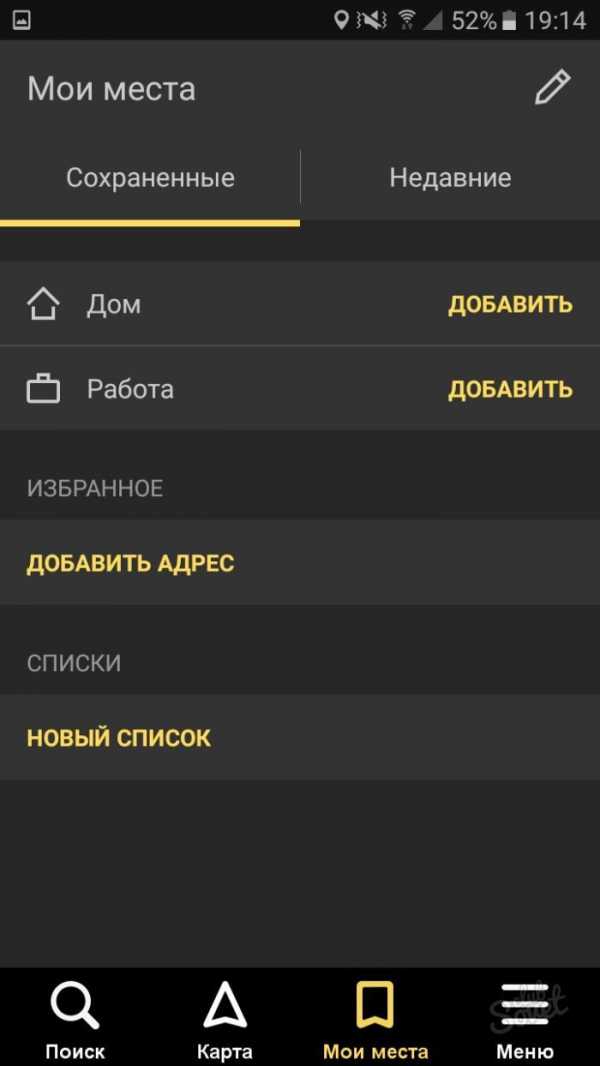
3
Авторизованные в системе пользователи могут синхронизировать все параметры на устройствах. Это очень удобно, если у вас несколько телефонов либо, если вы вдруг заблудитесь с другом, у которого есть такое приложение.
Снова нажмите «Меню», а затем на кнопку «Войти».
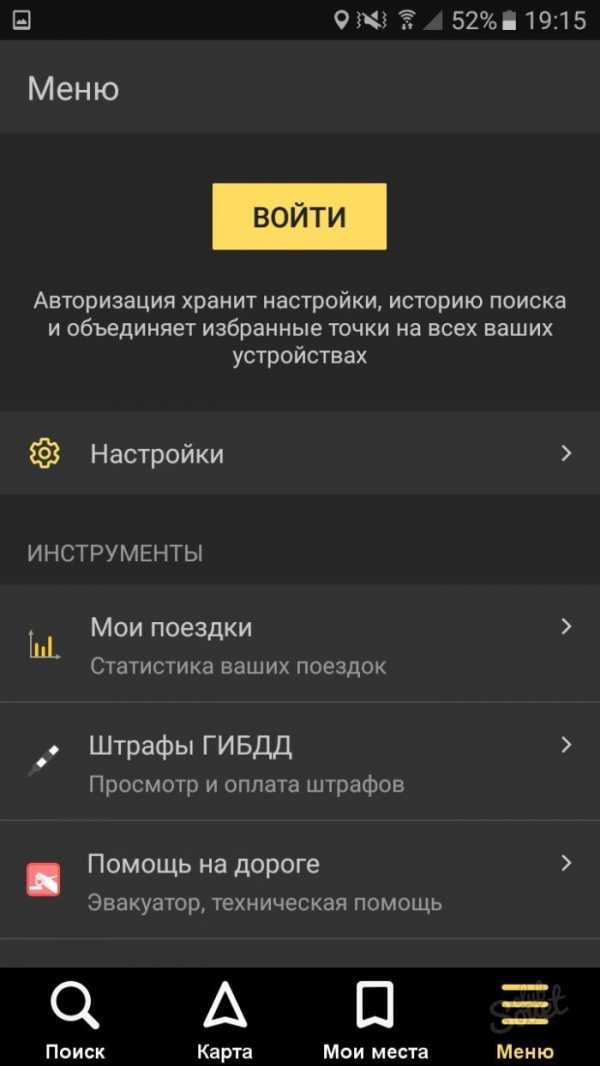
- Удобство системы в том, что вы можете использовать не только учетную запись Яндекс для авторизации, но и любую социальную сеть.
- Как только вы выполните вход и дадите приложению доступ — авторизация закончена.

4
Приложение имеет удобный интерфейс и множество гибких настроек. Выбрав пункт «Настройки» в меню вам становятся доступны такие параметры:
- Вид карты со спутника или схематичный.
- Загрузка карт новых городов.
- Расположение севера.
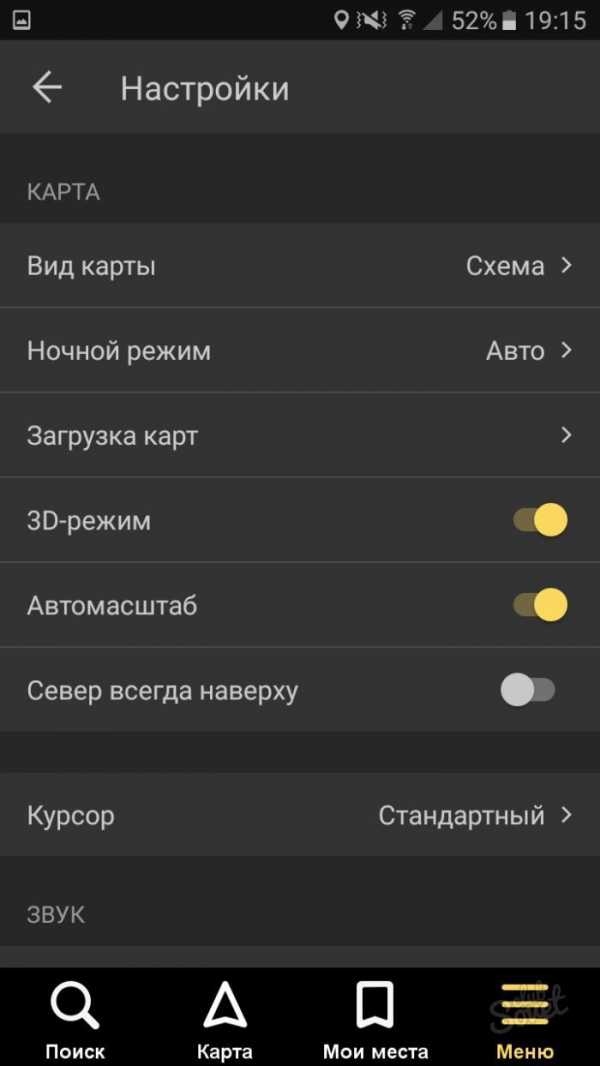
Есть и второстепенные интересные пункты:
- Голос диктора. Здесь есть даже Оптимус Прайм.
- Настройка обращения к Яндексу по команде «Слушай, Яндекс».
Выполните настройку приложения под свои запросы и вкусы.
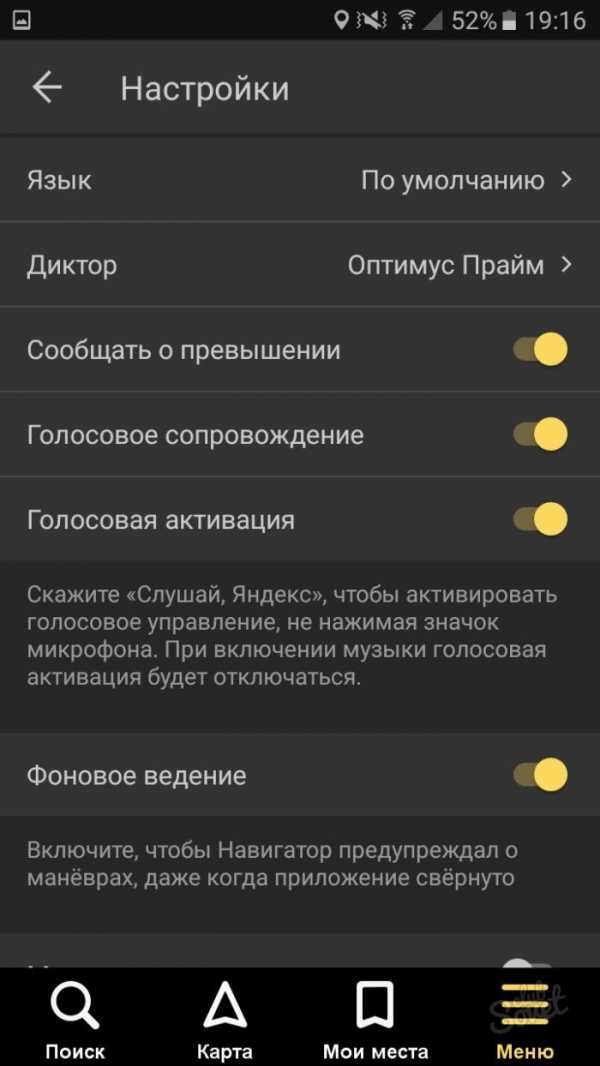
5
В меню есть отдельный пункт «Инструменты». Вам стоит знать, зачем он нужен.
Здесь вы можете помечать свои штрафы, чтобы всегда о них помнить, хранить историю поездки, быстро находить поблизости фирмы по эвакуации автотранспорта, комиссаров. Не забывайте добавлять штрафы, чтобы приложение напоминало о них.
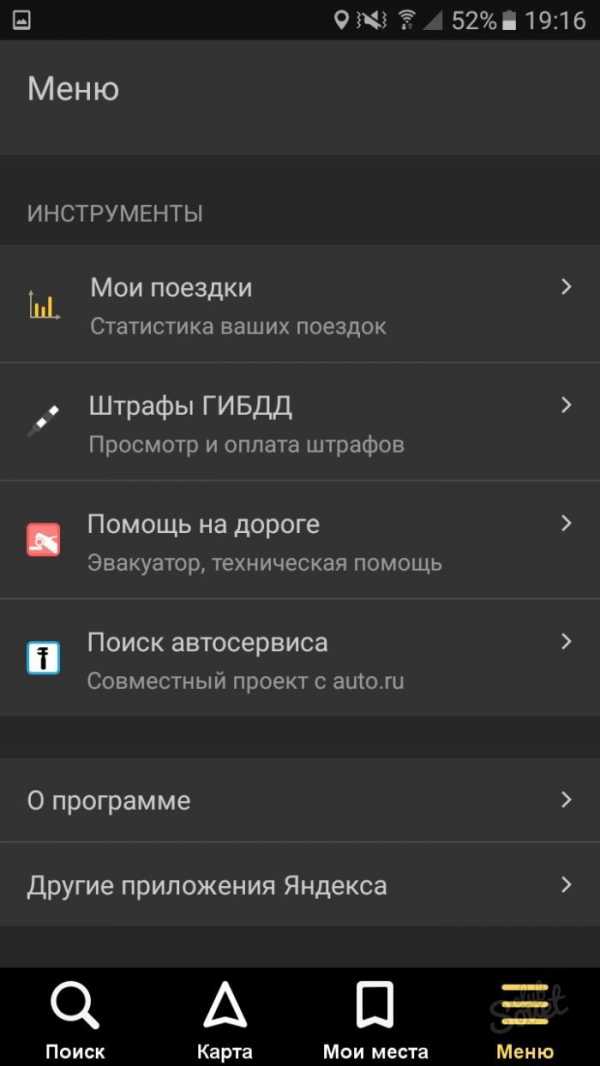
6
Если вы стали свидетелем ДТП либо увидели ремонтные работы на дороге, то вы можете оповестить об этом других водителей.
Нажмите на то место на карте, где произошел затор. Выберите иконку треугольного дорожного знака слева.
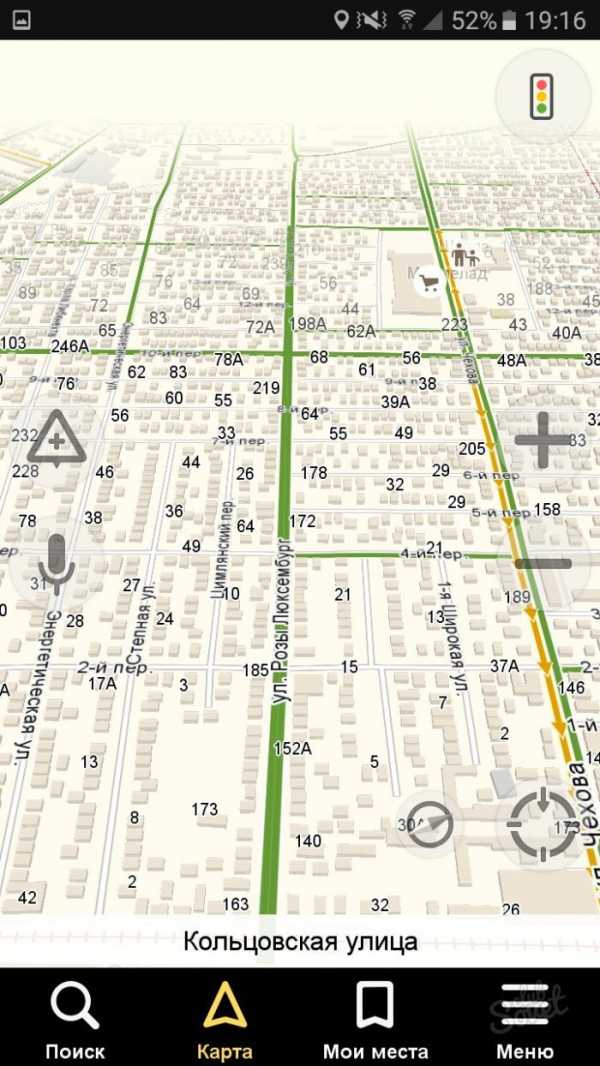
- Теперь отметьте, что именно произошло на дороге и выберете ряд при необходимости. Также можно просто оставить комментарий к этому месту, нажав на серую иконку.
- Так просто вы можете иметь связь с другими водителями прямо в своем навигаторе.
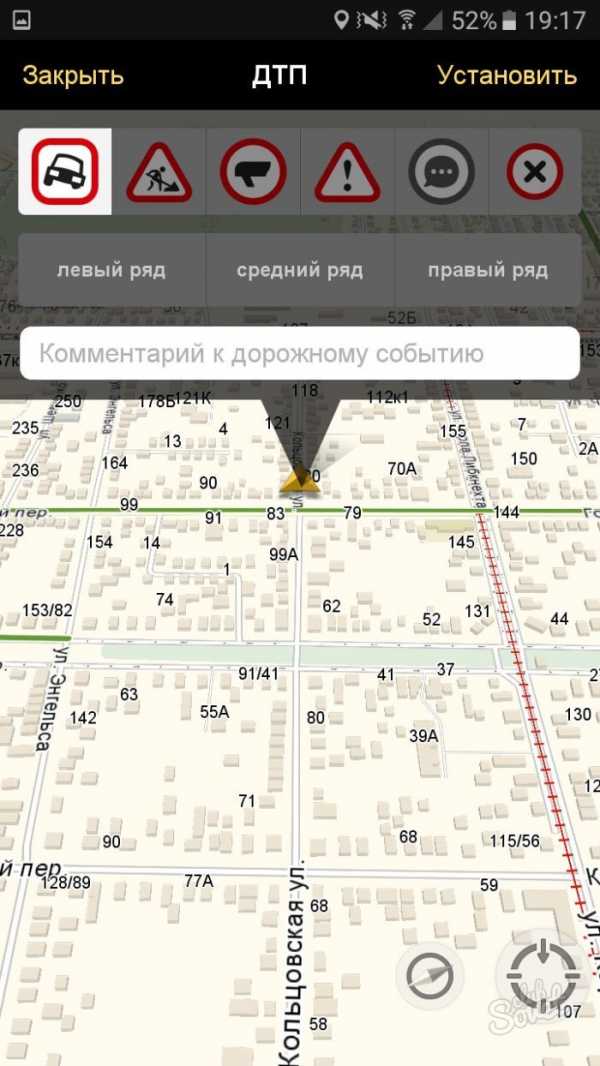
https://youtube.com/watch?v=nqBtE5MXlUY
Как включить навигацию
Перед началом движения нужно включить на телефоне функцию GPS. Зайдите в раздел «Местоположение» через главные настройки Андроида и активируйте опцию «Использовать GPS». Эти же действия можно выполнить быстрее, активировав gps через виджет на домашнем экране (как правило, он присутствует по умолчанию). После этого можно запустить навигатор.
Поиск маршрута на карте
Чтобы проложить маршрут в Яндекс Навигаторе, воспользуйтесь поиском. В строку «Поиск места или адреса» введите название улицы, номер дома или наименование объекта на карте, к которому вы хотели бы добраться. Через историю можно открыть ранее введенные места. Помимо избранного, можно сохранять адреса в разделе «Мои места», добавлять категории.
В программе Яндекс Навигатор есть различные заготовленные категории (рестораны, автозаправки, аптеки и прочее), по которым также можно быстро сориентироваться в городе.
Еще одно из несомненных удобств gps-навигации — голосовой ввод запроса. Вы можете нажать на микрофон и произнести поисковую фразу. Навигатор предложит варианты и проложит маршрут к произнесенному объекту. Кстати, он хорошо распознает речь, даже в достаточно шумных условиях чутко реагирует на команды.
В общем, механизм поиска в приложении Яндекс Навигатор реализован удачно, работает безошибочно.
Настройки Яндекс Навигатора
Через настройки советуем выбрать подходящее отображение карты. Аналогично Яндекс Картам, можно выбрать вид — Схему или спутник. Также имеется 3d-режим показа карт с автомасштабированием.
Для каждого города можете бесплатно скачать или обновить карты. Найти карту для скачивания можно через удобную поисковую строку в настройках навигатора. Занимают оффлайн-карты не так уж много места на телефоне: например, карта Минска «весит» чуть более 10 Мб.
Присутствует множество звуковых настроек — можете выбрать язык для подсказок и диктора — мужской или женский голос. Если уведомления не нужны, легко отключить их через соответствующие настройки навигатора.
Возможные проблемы
Поскольку система относительно новая, с ней нередко возникают разного рода проблемы. Обычные глюки программы легко решаются, если знать, как это делать. Несколько вариантов того, с чем может столкнуться пользователь:
- Программа «Андроид авто»просто не работает.
- Не активируется голосовое управление.
- Не проходит подключение к системе машины.
- Смартфон не поддерживает приложение.
- Проблемы с использованием AAMirror.
В зависимости от типа проблемы, соответственно и варианты решения будут отличаться. Более подробно о каждой рассказывается далее.
Не работает «Андроид авто»
Это касается ситуации, когда программа работала, но по какой-то причине перестала. Самым верным решением в данной ситуации будет проверка наличия обновления. Проверить и обновить приложение можно через Google Маркет. После завершения загрузки рекомендуется перезагрузить устройство.
Вторая причина может заключаться в USB кабеле, разумеется, если подключение к системе машины происходит именно через него. Возможно, кабель просто перебит или есть проблемы с портом на телефоне
Стоит также обратить внимание на то, что кабель не должен быть слишком длинным. Максимально до 180 см
Не работает голосовое управление
Стоит отметить, что современные устройства могут быть оснащены специальными функциями распознавания голоса. Если голосовое управление никак не желает включаться, стоит посмотреть в настройках, настроена ли данная функция. Делается это так:
- меню настройки телефона;
- раздел «язык и ввод»;
- подраздел «голосовой ввод Google»;
- функция «распознавание ОК Google».
Необходимо проверить, чтобы бегунок стоял в позиции включен. Если все нормально, можно просто попробовать перезагрузить устройство или переустановить авто приложение.
Телефон не подключается к системе авто
В данном случае следует понимать, что смартфоны могут синхронизироваться далеко не со всеми мультимедийными системами машин. Перед тем как проводить все процедуры, рекомендуется ознакомиться с возможностью совместимости телефонов и машины на официальном сайте Андроид.
На телефоне не поддерживается приложение
Как уже было сказано ранее, далеко не каждый телефон поддерживает подобного типа программу и вообще может работать совместно с системой транспортного средства.
Прежде чем устанавливать на смартфоне авто программу, рекомендуется осуществить проверку. Делается это по следующей инструкции:
- Запустить настройки мобильника.
- Открыть раздел «система».
- Перейти в дополнительные настройки, а затем в подраздел «о телефоне».
- Запустить функцию обновления системы. Также появится информация о прошивке и версии Андроида, который установлен на текущий момент.
Проблемы с использованием AAMirror
Если не поставить на телефон программу AAMirror, подключить устройство к машине будет просто невозможно. Поэтому, если AAMirror не работает – это становится большой проблемой. Бывает и так, что изначально AAMirror прекрасно работал и не вызывал нареканий, но потом вдруг перестал отображаться.
Причина проблемы, скорее всего, заключается в системе Google. Все дело в том, что гугл периодически подчищает файлы системы и избавляется от сторонних программ. Проблема в том, что AAMirror гугл относит именно к таким. Если подобное произошло, ААМ нужно будет просто установить повторно.
Если же AAMirror не удалена, но при этом не работает, рекомендуется проверить обновления программы. Можно попробовать просто перезагрузить телефон. Возможно – это лишь простая ошибка.
Важно! Если ничего так и не помогло и AAMirror не работает, остается только написать сообщение в службу поддержки. Также можно отнести само устройство специалистам
Как можно понять, программа «Андроид авто» – полезная и многофункциональная. Однако использовать ее не так просто, как кажется. Основные моменты, о которых следует помнить – это то, что сам смартфон должен подходить по параметрам, обязательно следует установить специальную программу и получить root-права. В остальном проблем быть не должно.
Будет ли навигатор платным
Мы чувствуем, что навигатор не должен делать все всем одинаково. Сейчас работаем над тем, чтобы предложить профессиональным пользователям навигатора особенные решения. Например, таксистам навигатор должен показывать дорожную ситуацию на выделенных полосах, а дальнобойщикам — строить маршруты с учетом того, где им разрешено ехать, и показывать нагрузку на ось. Сейчас у многих логистических и транспортных компаний есть приложения, из которых автоматически запускается наш навигатор. Раньше мы не знали, что это за компании и чего они хотят. Может быть, для курьерской компании надо вывести на карту 50 точек и показать оптимальный маршрут между ними. Мы попросили их зарегистрироваться в системе и сейчас пытаемся понять, на что есть спрос. Ближайшее, что появится, — навигация для таксистов по выделенным полосам. Для обычных пользователей «Яндекс.Навигатор» останется бесплатным.
Как построить маршрут в Яндекс Навигаторе
Для построения маршрута нам потребуется загрузить и установить Яндекс Навигатор:
-
Откройте Яндекс Навигатор и найдите внизу на панели значок лупы, он крайний слева.
-
В графе «Поиск» наберите нужный адрес или организацию.
-
Постройте маршрут движения в навигаторе, Яндекс помощник Алиса сообщит сколько времени нужно, чтобы дойти или доехать до места.
-
Навигатор прокладывает маршрут исходя из дорог для автомобилистов, но и пешеходу он будет полезен. Чтобы приблизить и рассмотреть путь, нажмите значок «Плюс». При большом приближении станут видны все дорожки, светофоры и дома, так вы сможете сориентироваться.
-
По мере того, как вы будете перемещаться, Яндекс Навигатор будет подсказывать куда и через какое время нужно будет свернуть.
-
Вы сможете путешествовать и без интернета, для этого загрузите карту города, и Навигатор доведёт вас куда угодно даже без сети.
Если бы у Труса из «Операции «Ы» и других приключений Шурика» был Яндекс Навигатор, то он и в три часа ночи смог бы спросить у Алисы «Как пройти в библиотеку?», ведь она точно знает этот маршрут. Попробуем в этом убедиться.
Как мы и предполагали, Алиса смогла за пару секунд построить маршрут, рассчитать время и километры.
Итак, чтобы пройти в библиотеку нам понадобится 40 минут, а весь путь займет около 3,5 километров. Можем проехать на такси или автомобиле, но если время и погода позволяет — почему бы не прогуляться? Теперь выберем маршрут, по которому пойдем.
Навигация от Яндекс была создана специально для автомобилистов, но и пешеходы могут воспользоваться его подсказками.
Главный плюс Навигатора для пешеходов в том, что он показывает не один маршрут, а несколько. И мы можем выбрать где пройти: мимо оживленной трассы или срезать через зелёный сквер неподалеку. Второй маршрут нам вполне подходит, жёлтой стрелочкой показывается наше местоположение, а флажком финиша — нужный адрес.
Попробуем приблизить карту и рассмотреть мимо чего нам идти пешком. Большими белыми стрелками на карте показывается направление движения. Зеленым отмечены безопасные участки дорог, участки с повышенной опасностью — оранжевым и красным. Эта информация пригодится не только автомобилистам, но и пешеходам.
Рядом с основной дорогой показаны все пешеходные дорожки и светофоры — удобно переходить на другую сторону дороги.
Чтобы не скучать в дороге, можно поиграть с Алисой в «Шар судьбы», «Слова» или «Верю-не верю», это довольно забавно.
Инструкция по работе с навигатором
Чтобы установить приложение, зайдите на его страницу в Play Market.
Первый запуск
После включения приложения:
- Прочитайте Лицензионное соглашение программы и нажмите «Далее».
- Выберите «Далее» еще 2 раза и разрешите Яндекс.Навигатору доступ к данным о местоположении устройства, чтобы не вводить свой адрес каждый раз вручную.
- Отметьте пункт «Далее» в том же месте и разрешите приложению запись аудио, чтобы пользоваться голосовым управлением навигатора.
Выбор карты
Чтобы изменять внешний вид и функции Яндекс.Навигатора, зайдите в раздел «Настройки». Для этого:
- Нажмите на кнопку меню в нижнем правом углу экрана.
- Откройте раздел «Настройки».
- Нажмите «Вид карты».
- Для наиболее удобного ориентирования выберите один из 2 видов карт – спутник или схема.
Чтобы пользоваться картой без интернета:
- Откройте меню.
- Нажмите «Загрузка карт».
- Выберите необходимую карту из перечня или воспользуйтесь поиском.
- Для скачивания нажмите на кнопку в виде вертикальной стрелки в круге.
Карта скачается, даже если вы перейдете на другую страницу навигатора. Её вес – 110-170 МБ для средних по площади областей.
Построение маршрута
Для построения маршрута выберите начальную, конечную и промежуточные точки. При включенной функции геолокации на смартфоне ваше текущее местоположение автоматически устанавливается как пункт отправления.
Внести любую точку в маршрут можно 3 способами: с помощью поиска, карты или голосового управления.
С помощью поиска:
- Нажмите на кнопку в виде лупы.
- Введите адрес в текстовое поле.
- Выберите подходящий вариант в появившемся списке.
- Если выбираете пункт назначения, нажмите «Поехали».
- Если хотите указать промежуточный пункт, выберите «Заехать».
- Чтобы отметить пункт отправления, коснитесь синего значка и выберите «Отсюда».
С помощью карты:
- Найдите необходимое место на карте. Для изменения масштаба нажимайте на кнопки «+» и «-».
- Чтобы поставить точку в нужном месте, задержите на нем палец в течение 1 секунды.
- Выберите тип маршрутного пункта из списка:
- сюда – конечный пункт назначения;
- через – промежуточный пункт;
- отсюда – пункт отправления.
С помощью голосового управления:
- Нажмите на кнопку в виде микрофона или произнесите: «Слушай, Алиса».
- Произнесите команду. Например, «Маршрут до Ленина, 3А».
Установка промежуточных точек маршрута доступна только после определения местоположения старта и финиша.
После выбора всех точек:
- Выберите маршрут из предложенных приложением. Для этого нажимайте на вкладки со временем в пути. Они находятся в верхней части экрана. Выбранный вариант на карте обозначен красным, желтым и зеленым цветами, альтернативные пути – синим.
- Нажмите «Поехали».
Чтобы построить маршрут в обход платных дорог:
- Откройте раздел «Настройки», как мы описывали выше.
- Выберите пункт «Избегать платных дорог». При этом переключатель напротив надписи станет синим.
Даже после перезапуска приложение вспомнит незаконченный маршрут.
Движение по маршруту
Во время передвижения Яндекс.Навигатор заранее оповещает о поворотах. Информация отображается на экране и воспроизводится вслух.
В нижней части экрана система указывает расстояние до финиша (1) и примерное время в пути (2).
Использование дополнительных функций
Как найти ближайшую парковку:
- Нажмите на значок «P» в верхнем правом углу экрана.
- Теперь коснитесь кнопки, появившейся ниже предыдущей.
- Следуйте проложенному маршруту.
Как поменять голос оповещений:
- В разделе «Настройки» нажмите на кнопку «Голос».
- Выберите озвучку из списка «Загруженные».
- Если хотите скачать вариант из блока «Доступные для загрузки», нажмите на кнопку левее названия желаемой озвучки.
Как сохранять историю поездок:
- Откройте меню кнопкой в правом нижнем углу.
- Нажмите «Мои поездки».
- Выберите «Сохранять», чтобы система начала запоминать ваши маршруты.
Теперь в этом разделе будет доступна информация о построенных маршрутах.
Как добавить информацию о происшествии на дороге:
Найдите нужное место на карте навигатора. Удерживайте палец на нем пару секунд. Нажмите «Установить».
Выберите тип события из списка и нажмите на него
На скриншоте ниже: 1 – неопределенное событие, 2 – ДТП, 3 – дорожные работы, 4 – камера ГИБДД, 5 – внимание, 6 – проезд закрыт.
Введите комментарий к дорожному событию в текстовое поле.
Нажмите «Готово».
Выберите «Установить».
Как проверить штрафы ГИБДД:
- В меню выберите пункт «Штрафы ГИБДД».
- Укажите номера СТС и водительского удостоверения.
- Нажмите «Проверить штрафы».
Яндекс.Навигатор установили более 50 миллионов раз. Это доказывает удобство и востребованность приложения. Чтобы уже сегодня начать им пользоваться, следуйте нашим инструкциям.
Как навигатор учитывает пробки
Каждый раз, когда пользователи едут с приложением «Яндекс.Карты» или «Яндекс.Навигатор», они передают анонимную информацию о своих перемещениях. Всего в России нашим навигатором пользуются 13 миллионов человек.
Получая эти данные, мы автоматически анализируем их на сервере и понимаем, что на определенной дороге, если люди едут медленнее, скорее всего, образовалась пробка. Эту информацию мы учитываем и доводим до пользователей двумя способами. Первое — это цветовой показатель в приложении, второе — пробки учитываются во времени, которое прогнозирует навигатор. Это полностью автоматическая система: данные обновляются каждую минуту.
Некоторое время назад мы строили маршрут, учитывая только текущие пробки. Хотя на самом деле ситуация постоянно меняется, и часы пик — это тяжелое время для всех навигаторов. Трафик хаотично вырастает, а навигатор, когда строит маршрут по текущим пробкам, не учитывает новые, и из-за этого врет во времени. Поэтому сейчас мы в экспериментальном режиме учитываем прогноз пробок на ближайший час. Для такого прогноза у нас есть два фактора: первый — ситуация на прошлых неделях в этот день недели и в это время, а второй — обстановка на дорогах на данную минуту.
Оптимальные настройки
Многие пользователи Яндекс.Навигатор даже не представляют, какой потенциал скрыт в программе. Ниже представлены основные функции автонавигатора, установка которых позволит использовать систему на все 100%.
- Голосовое управление или Hands Free. Отличная настройка для водителей, позволяющая безопасно строить маршруты голосом, без рук. Надо скомандовать «Слушай, Алиса!» и появится приглашение произнести нужную команду. Далее, после построения маршрута, завершить процедуру словами «Поехали!»;
- Парковка. Включение этой функции означает, что навигатор автоматически в конце каждой поездки будет предлагать ближайшие платные и бесплатные парковки с местами, освободившимися за последние 5 минут. Они будут помечены на карте зелёным цветом;
- Погода. Включив данную опцию, можно следить за изменением погодных условий. Температура начнёт отображаться в верхнем углу навигатора;
- Обзорная кнопка. Нужно активировать, особенно деловым людям, чтобы не терять драгоценное время. Опция позволяет автоматически менять проложенный ранее маршрут, обозревая в ходе передвижения новые открытые пути, экономя тем самым 2-3 минуты и более. Данный режим можно включать и вручную, используя промежуточную точку в пути;
- Мои поездки. Опция, позволяющая запоминать различные подробности прежних маршрутов: среднюю скорость, время отправки и прибытия, ситуацию на дороге и многое другое;
- Подъезды. Сравнительно новая функция, которая показывает маршрут до самого подъезда дома — его номер просто надо ввести в строку после основного адреса. Правда, опция пока ещё несколько сыровата, и в базу данных введены только главные улицы городов;
- Вызов эвакуатора и другие виды техпомощи. Реально помогает, если что-то в дороге пошло не так. Ремонтников или эвакуатор удастся вызвать, не выходя из программы. Оформленная заявка отправляется самим приложением. Достаточно лишь указать в ней, что конкретно произошло, место нахождения, и какой вид помощи требуется;
- Фоновый режим. Навигатор продолжит работать и в свернутом режиме, когда водитель проверяет почту или принимает телефонный звонок;
- Сигнал о камерах. Возможность установить ограничение на предельную скорость. После этого система будет предупреждать о камерах при превышении порога;
- Интеграция с компьютером. Искать различные точки в городе удобнее на большом экране. Поэтому мы частенько используем для этого декстоп, а за рулём повторяем этот квест в мобильном приложении. Теперь с функцией интеграции, появляется возможность в один клик переносить избранные маршруты из браузера в навигатор.
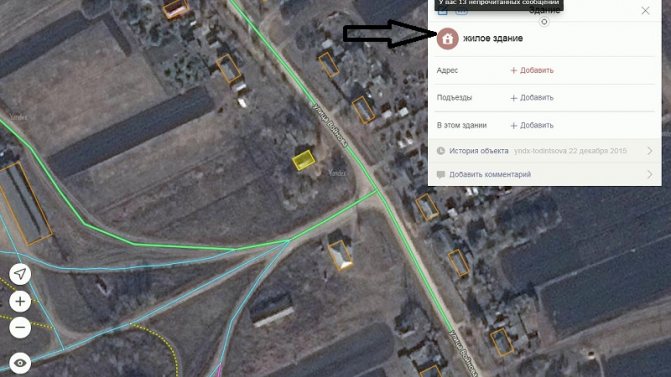
Оптимизация навигатора также подразумевает удобные настройки карты на экране телефона. Если перейти в расширенный интерфейс, то можно установить Яндекс.Навигатор на спутниковое или 3D отображение, включить автоматическое масштабирование и зафиксировать карту относительно сторонам света.
Без интернета
Каждый активный автолюбитель должен знать, как пользоваться без интернета Яндекс Навигатором. Даже если подключение к всемирной сети в дороге затруднительно найти, можно успешно выйти из сложившейся ситуации:
- В самом начале пользователь заходит в приложение Яндекс Навигатор.
- После этого следует перейти в Меню.
- Поможет кнопка «Загрузка карт» с выбором интересующего региона с учетом запланированного маршрута поездки.
- Затем нужно выбрать вариант закачки (обзорная или полная карта).
- Перед поездкой по вышеописанной схеме можно заранее загрузить карты. В результате даже если интернет будет отсутствовать, нужные карты будут предоставлены для их успешного использования. Если устройство обладает GPS модулем, можно увидеть актуальное месторасположение и понять, как следует продолжать путь.
Важно! Актуальная версия программы гарантирует возможность использовать навигационное приложение на мобильных устройствах, работающих на операционных системах Android, IOS. Доступ без интернета становится доступным для смартфонов, планшетов и iPad
Самое важное — это включить функцию.
Понимая, как использовать Яндекс Навигатором без интернета, лучше всего заранее позаботиться о наличии необходимых скачанных карт. Это обуславливается следующим аспектом: приложение не является полностью автономным и без предварительной загрузки наличие стабильного интернета становится обязательным.