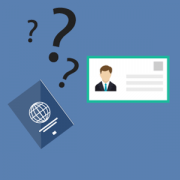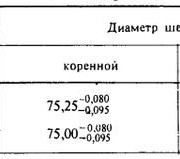Как вводить координаты в яндекс навигатор на айфоне
Содержание:
- С десктопа на телефон в один клик
- Как определить координаты через Яндекс Навигатор
- Техпомощь на дороге
- Как искать место по координатам на картах
- Мои поездки
- Ввод координат на Яндекс Картах
- Как забить в навигатор координаты. Как определить свои координаты и сообщить их другу. Определение широты и долготы на карте
- Как использовать сервис в браузерах на ПК
- Ответы на часто задаваемые вопросы
- Как определить координаты точки
- Как установить Яндекс навигатор
- Координаты некоторых знаменитых мест на Картах Google
- Ввод координат на Яндекс Картах
- Голосовое управление
- Формат координат
- Процесс ввода сведений о точке назначения
- Ищем по координатам в Яндекс.Картах
- Найти место по координатам на Карте Яндекс
- Ввод координат на Яндекс Картах
С десктопа на телефон в один клик
Как правило, планы на вечер созревают у нас за рабочим компьютером. Мы ищем заветный театр, бар или кино с десктопа, а вечером повторяем тот же квест в мобильном приложении Навигатора. Хватит это терпеть! Просто отправьте маршрут из браузера компьютера в свой навигатор в один клик. Для этого убедитесь, что вы авторизованы в обоих устройствах, выберите точку на карте, в правой описательной панели и нажмите на кнопку «Поделиться». В выпадающем меню вам останется только нажать «Открыть в Яндекс.Навигаторе». После отправки на телефон придет push-уведомление, открыв которое вы увидите пункт назначения и сможете проложить к нему маршрут.
Как определить координаты через Яндекс Навигатор
Если вы хотите посмотреть свои координаты в Яндекс Навигаторе, или получить данные о местонахождении какой-либо точки на карте, то сделать это очень просто. Ищем себя:
- При запуске приложение автоматически переходит к той точке карты, где вы находитесь в данный момент. Если этого не произошло, смотрим в нижнюю часть окна. Здесь есть панель управления, а над ней, справа — серый треугольник в черном круге. Нажмите на эту кнопку, чтобы узнать свои координаты в Яндекс Навигаторе.
- На местности отображается желтый треугольник (это вы) в прозрачном голубом круге. Максимально увеличьте масштаб карты (приблизьте изображение).
- Зажмите и удерживайте желтый треугольник — на экране должно появиться меню.
- Прикоснитесь к кнопке с надписью “Что здесь?”.
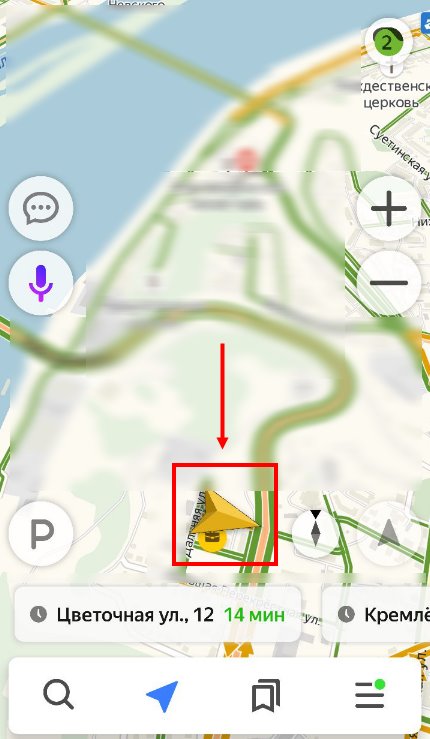
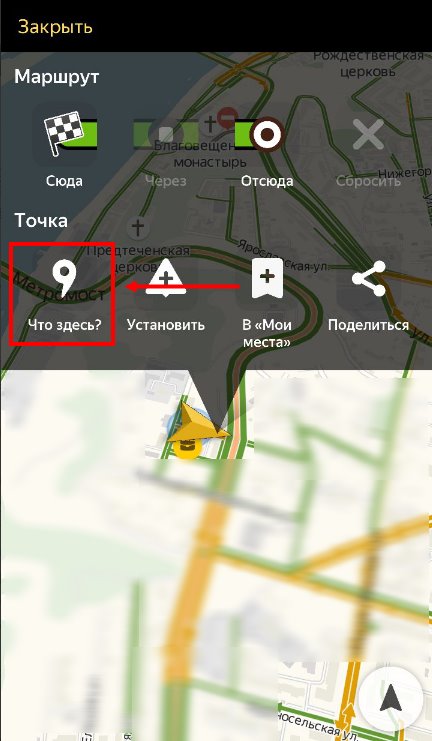
- Внизу появится панель с описанием местности и кнопкой “Поехали» под ним. Нажмите на это описание, чтобы определить координаты в Яндекс Навигаторе.
- Панель снизу экрана выдвинется вверх и вы увидите строчку с координатами. Прикоснитесь к иконке “Копировать” — она находится правее этой строки.
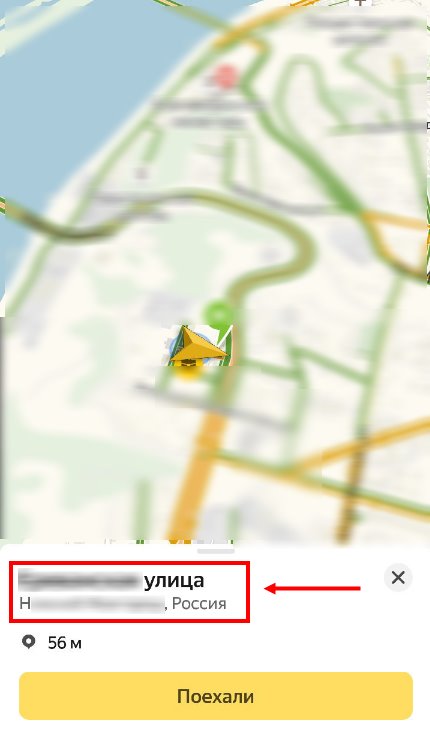

Как узнать координаты места в Яндекс Навигаторе:
- Ищем в приложении нужную местность — передвигая карту вручную или поиском.
- Выбираем нужный объект или точку на местности, прикасаемся в этом месте к экрану и задерживаем палец до появления меню.
- Повторяем предыдущую инструкцию начиная с п. 4 и до конца.
«Яндекс Навигатор» – современный и многофункциональный инструмент. Компания «Яндекс» приготовила для своих пользователей новое приложение, которое способно быстро привести человека в нужное место. Карты разработаны для всех городов на территории Украины и России. Навигатор подходит для любой машины. Он позволяет комфортно ездить как днем, так и в темное время суток, благодаря ночному режиму работы.

Какие особенности приготовил «Яндекс» своим пользователям? Наверное, главное – это то, что навигатор способен предупредить человека о дорожных работах и камерах видеонаблюдения, но для этого понадобится Интернет. Другие функции также добавляют комфорта при езде. «Яндекс Навигатор» способен запоминать маршруты и сохранять их; если есть необходимость, можно найти дополнительную информацию о каком-либо здании. Удобный поиск позволяет отыскать нужное место всего за минуту, для этого необходимо написать адрес или название организации. Навигатор способен построить комфортный маршрут, исходя из пробок и дорожного покрытия, а сама поездка сопровождается голосовыми подсказками.
Техпомощь на дороге
Не теряйтесь, если что-то пошло не так! Теперь вызвать помощь на дороге можно не выходя из Навигатора. Отправить заявку можно в настройках приложения. Достаточно указать марку и модель машины, сообщить, где она находится и какая помощь вам нужна. Можно, например, вызвать эвакуатор, который доставит автомобиль по нужному адресу, или мастера, который поменяет колесо, заведет машину или даже привезет канистру бензина. В течение 15 минут приложение пришлет предложения нескольких служб, которые готовы принять заказ. Их отбирают по рейтингу, цене и удаленности от машины. Вам останется только выбрать службу и ждать специалистов.
Как искать место по координатам на картах
В общем случае, для поиска места по известным координатам, нужно в десктопной версии Google Maps или мобильном приложении ввести данные в одной из рассмотренных выше форм, и нажать на значок поиска. В результате этого на карте отобразится то место, которое вы ищите.
Особенности поиска по картам на ПК
Чтобы найти, с помощью онлайн-сервиса от компании Google, нужное место на карте:
- в адресной строке браузера вводим адрес сайта google.com;
- в меню, расположенном справа вверху, выбираем пункт «Карты»;
- когда откроется сервис с картой, в его верхней левой части будет располагаться строка поиска, в которую нужно вбить требуемые координаты;
- в результате на сайте отобразиться место, географические координаты которого были введены пользователем.
Особенности поиска на мобильных устройствах
Для поиска места по его координатам на смартфоне необходимо установить приложение Google Maps, которое можно загрузить из магазина приложений Google Play или App Store, в зависимости от используемого мобильного устройства. После этого необходимо сделать следующее:
- запустить приложение Google Maps;
- в строку поиска, которая располагается в верхней части окна приложения, нужно ввести координаты искомого места и запустить процесс поиска;
- дождаться, когда нужное место появиться на карте.
После этого нужное место можно будет изучить, передать его кому-нибудь, проложить маршрут к найденному расположению или сохранить его для дальнейшего использования.
Мои поездки
Ведите статистику! Для тех, кто записывает каждую деталь биографии своего автомобиля или просто хочет вспомнить, каким маршрутом прошлым летом быстро добрался до дачи лучшего друга, в настройках Навигатора есть раздел «Мои поездки». О каждой поездке можно узнать подробности: точный маршрут, время в пути и среднюю скорость. Доступна и сводная статистика — по неделям и по месяцам.
Подъезжайте сразу к заветным дверям! Недавно Яндекс.Навигатор научился подводить к дому со стороны подъездов. Информацию о них компания собирает через «Народную карту». Пока их немного, но вы можете добавить свой, и друзья легко найдут к вам дорогу. Чтобы подъехать сразу к нужному подъезду, введите его номер в строку поиска после основного адреса, например: ул. Лесная, д. 5, п. 2.
Ввод координат на Яндекс Картах
Откройте браузер и в адресной строке наберите maps.yandex.ru, или же откройте приложение Яндекс Карт на смартфоне или планшете. В поисковую строку введите координаты, например: 55.751710,37.617019 — затем нажмите «Найти». В приложении для вызова поисковой строки нужно сначала нажать на значок лупы (обычно он располагается внизу экрана)
Обратите внимание, формат ввода координат должен быть именно такой: сначала широта, потом долгота; целая часть координат отделяется от дробной части точкой; цифры не содержат пробелов; широта и долгота отделяются между собой запятой
После нажатия на кнопку «Найти» маркер на карте переместится в точку, которую описывают координаты, — теперь можно строить маршрут.
Слева от карты будет выведен адрес, соответствующий координатам, а также альтернативное их представление — с градусами, минутами и секундами. В нашем случае оно будет выглядеть вот так: Широта: 55°45′6.16″N (55.75171)Долгота: 37°37′1.27″E (37.617019)
Если вы введете координаты не в той последовательности — например, сначала долготу, а потом широту (некоторые навигаторы и другие электронные картографические сервисы работают с данными именно в такой последовательности) — на Яндекс Картах можно быстро поменять порядок цифр. Для этого нажмите на ссылку «Поменять местами» под полным описанием координат, и маркер переместится в правильную точку.
Иногда возникает задача найти на карте и сохранить точку по её географическим координатам, но под рукой из навигационных программ только Google Maps или Яндекс Навигатор на Android — эти программы есть в большинстве Android телефонов и как правило всегда под рукой
Оказывается эта задача вполне выполнима и в этих «упрощённых» навигационных программах.Обратите внимание: весь функционал этих программ не доступен без Интернет подключения и описанные действия без Интернет скорее всего не сработают
Google Maps на Android:Поиск:Ищет места по координатам в формате (две координаты можно вводить через запятую с пробелом или через пробел — разницы нет):— Градусы, минуты и секунды. Пример: 45°03’27.8″N 38°58’55.1″E— Градусы, минуты и доли минут. Пример: 45 03.463, 38 58.918— Градусы и доли градусов. Пример: 45.057717, 38.981961
Сохранение:Вариант 1:1. Если нажать на маркер найденного по координатам места, появятся его свойства и будет кнопка «Сохранить» (со звёздочкой)
В главном меню приложения —> раздел «Ваши места» —> «Сохранённые» будет список таких мест. Но называться они будут как получится (название берётся из данных карты и поменять его нельзя).
Вариант 2:1. Если нажать на маркер найденного по координатам места, появятся его свойства и будет кнопка «Ярлык» (Для работы ярлыков должна быть включена история приложений и веб-поиска. Если она отключена — будет предложено её включить)2. При нажатии кнопки «Ярлык» будет предложено ввести название ярлыка и сохранить его.
В главном меню приложения —> раздел «Ваши места» —> «С Ярлыками» будет список таких мест.
Yandex Navigator на Android:Поиск:Ищет места по координатам в формате (две координаты можно вводить через запятую с пробелом или через пробел — разницы нет ):— Градусы, минуты и секунды. Пример: 45°03’27.8″N 38°58’55.1″E— Градусы, минуты и доли минут. Пример: 45 03.463, 38 58.918— Градусы и доли градусов
Пример: 45.057717, 38.981961Обратите внимание: если вы ввели координаты без указания полушарий (второй или третий вариант формата) Яндекс предложит вам минимум два места: в первом случае координаты будут так как вы ввели, а во втором они будут поменяны местами (и вы рискуете оказаться в Турции!)Сохранение:1. Если нажать на маркер найденного по координатам места, появятся его свойства и будет кнопка «Добавить в Мои места«.2
Далее необходимо выбрать список мест или создать новый (Можно просто сохранить в «Избранное«).3. Затем следует задать наименование места и нажать «Сохранить«
Список сохранённых мест доступен под кнопкой «Мои места» на главном экране.
Многие из нас уже пользовались этим сервисом для поиска объекта по адресу и успешно с этим справлялись. А вот как правильно ввести координаты в Яндекс Навигатор, знают не все. В целом это не удивительно — такой способ передачи данных об объекте используется не часто. Но иногда адрес задать нельзя — его у точки назначения может попросту не быть.
Как забить в навигатор координаты. Как определить свои координаты и сообщить их другу. Определение широты и долготы на карте
В глобальной паутине Интернета есть много хороших картографических ресурсов, позволяющих исследовать ту или иную местность на карте, а при необходимости и посмотреть как это выглядит с высоты «птичьего полёта» благодаря снимкам со спутников. Многие из них позволяют определить координаты точки на карте благодаря тому, что умеют работать с географическими координатами. Они помогают максимально точно определить местоположение того или иного объекта на земном шаре вне зависимости через что Вы его ищете — на глобусе или на сайте в Интернете. Один из популярнейших картографических ресурсов в России — Яндекс.Карты координаты тоже отлично понимает и поддерживает работу с ними.
Давайте сначала определимся — что такое географические координаты. Выглядят они просто, как два числа. На самом деле, это две специальных угловых величины — широта и долгота . Северная широта обозначается буквой N от «Nord»(Север), южная широта — S от South (Юг). Долгота тоже может быть восточной E от «East» (Восток) или западной — «W» от «West» (Запад). Именно по ним на сегодняшний день определяют положение объектов на поверхности планеты. Обычно они представлены в виде градусов, то в принципе, их можно указать и в дробях. Если Вам известны широта и долгота нужной точки, то будет легко найти её хоть на Яндекс.Картах, хоть на Google Maps.
Как использовать сервис в браузерах на ПК
Рассмотрим пример. Допустим, у нас есть следующие данные:
- Широта 55°45′13″N (55.753575)
- Долгота 37°37′16″E (37.62104)
Чтобы найти нужное место:
Откроем в любом веб-браузере сервис Карты Google и перейдём в режим «Спутник», чтобы карта выглядела более наглядно. Для этого нажмем кнопку, которая находится в левом нижнем углу карты.

Через запятую вставим в строку поиска сначала широту, потом долготу. Формат не принципиален. Затем нажмём клавишу Enter.
В нашем примере под поисковой строкой открылась панорама найденного места, где видно, что это Красная площадь Москвы. Если вы ввели координаты места, у которого нет сохраненной панорамы, то под поисковой строкой не отобразится ничего.
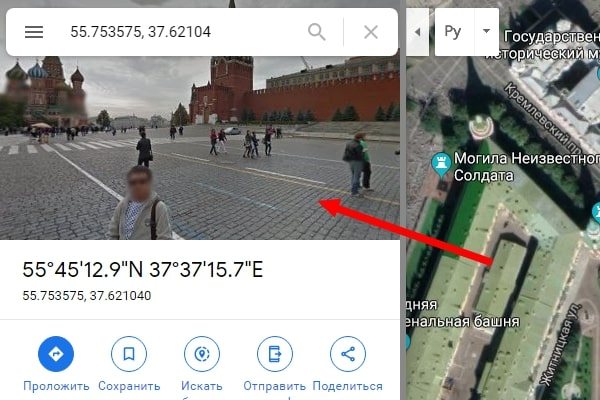
Далее посмотрим на спутниковый снимок. Как видно, наша гипотеза подтвердилась.

Ответы на часто задаваемые вопросы
Теперь, когда с тем, как в Яндекс Навигаторе ввести координаты GPS для конкретного места все понятно, нелишним будет рассмотреть другие, часто задаваемые вопросы по использованию данного приложения. Изучив соответствующие форумы, наш ресурс выделил три самых задаваемых вопроса
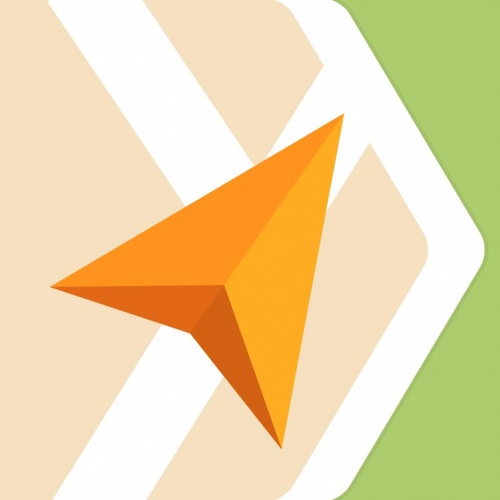
и ниже представил ответы на них:
- Возможна ли работа Яндекс Навигатора без доступа к интернету? — Да, однако, в этом случае приложение будет выполнять не все функции. Точнее, навигатор не сможет показывать имеющиеся пробки или предоставлять информацию о местах пребывания. При этом для работы с приложением в режиме-офлайн необходимо скачать карты местности вашего передвижения, после чего включить GPS-модуль на вашем устройстве и пользоваться навигацией.
- Как скачать или обновить Яндекс Навигатор? — Для этого достаточно перейти в приложение на вашем устройстве под названием GooglePlay или AppStore и найти в поиске навигацию от Яндекс, после чего уже на интуитивном уровне можно провести необходимые операции.
- Что делать, если Яндекс Навигатор работает некорректно (не указывает маршрут, плохо отображает карты и т. п.)? — Для того чтобы настроить приложение необходимо провести следующие действия: перезагрузить приложение, перезагрузить устройство, проверить подключение интернета и GPS, переустановить приложение. Естественно, прекратить проведение данных манипуляций необходимо, когда нужный результат будет достигнут.
На этом, пожалуй, сегодняшняя статья подошла к своему логическому концу. Надеемся, в представленном выше материале вы нашли ответы на интересующие вас вопросы. Удачи на дорогах!
«Яндекс навигатор» — это отличное приложение, детище поискового гиганта Яндекс. Выпущен несколько лет назад достаточно сырым, в итоге получив огромное количество не очень положительных отзывов. В данный момент многие ошибки исправлены и количество скачиваний, как и пользователей стремительно растет, только с Google Play уже более 10 миллионов скачиваний.
С этой короткой публикации вы поймете:
- Как скачать установить и пользоваться бесплатным приложением Яндекс навигатор .
- Сможете понять как решить ту или иную проблему.
- Ознакомитесь с отзывами потребителей продукта.
Навигатор можно установить на :
- Android;
- iPhone;
- Windows Phone.
Для установки самой свежей версии навигатора проще всего обратиться к странице официального сайта или непосредственно к загрузчику приложений вашего смартфона или планшета.
Для примера покажу как установить Яндекс Навигатор на Android:
Для начала нужно посетить Google Play по указанной выше ссылке и нажать на кнопку «Установить», принять условия приложения и дожидаться окончания загрузки.


После окончания загрузки, приложение будет устанавливаться на смартфон. По окончанию появиться кнопка «Открыть», жмем на нее. Белый фон презентация Яндекс Навигатора, затем мне сразу предложили озвучку «Василия Уткина», можете включить или же нажать на крестик сверху.
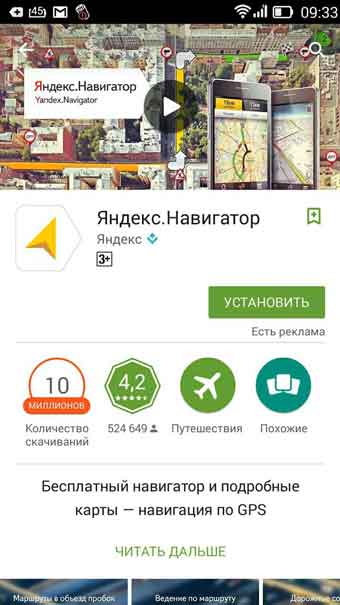
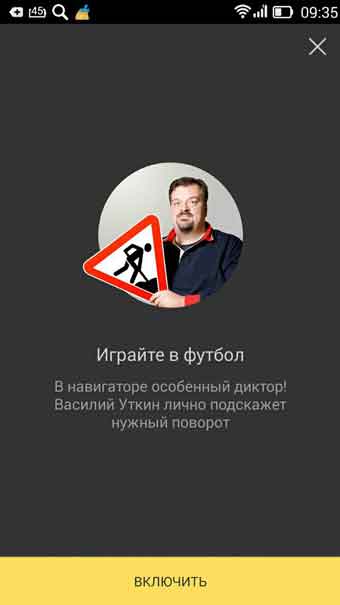
На этом установка Яндекс навигатора завершена, можно приступать к знакомству и настройкам.
Как определить координаты точки
Чтобы в Картах Яндекс найти долготу и широту нужной Вам точки — просто найдите её на карте и кликните по ней левой кнопкой мыши. Появится подсказка с названием географического объекта. В нижней её части будут отображаться искомые числа. Приведу пример: я ищу координаты сквера имени Олега Янковского в Саратове. Найдя его — кликаю мышью и вижу подсказку:
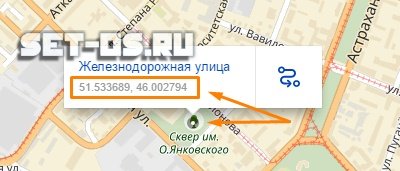
Под текстом подсказки написаны два числа. Первым идёт широта: 51.533689. Вторым — долгота: 46.002794.
Как Вы можете заметить, Yandex.Карты дают возможность даже построить маршрут из любого места до координат нужной точки местонахождения.
Как установить Яндекс навигатор
Навигатор можно установить на девайсы:
- Android;
- iPhone;
- Windows Phone.
Для установки самой свежей версии навигатора проще всего обратиться к странице официального сайта или непосредственно к загрузчику приложений вашего смартфона или планшета.
По словам разработчиков Яндекс навигатор должен нормально работать в таких странах:
- Украине;
- России;
- Абхазии;
- Азербайджане;
- Армении;
- Беларуси;
- Грузии;
- Казахстане;
- Киргизстане;
- Молдове;
- Таджикистане;
- Турции;
- Узбекистане.
Скачать Яндекс Навигатор можно на андроид, на iPhone, windows Phone можно по ссылкам с картинок ниже:
Для примера покажу как установить Яндекс Навигатор на Android:
Для начала нужно посетить Google Play по указанной выше ссылке и нажать на кнопку “Установить”, принять условия приложения и дожидаться окончания загрузки.
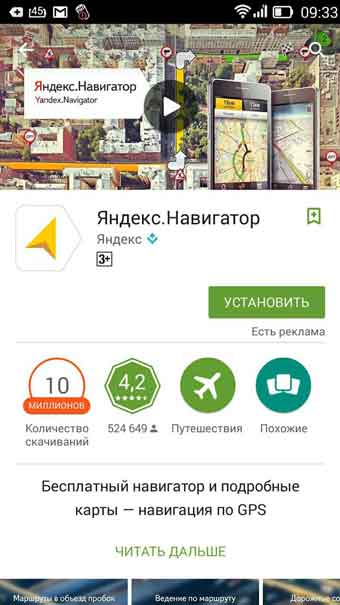
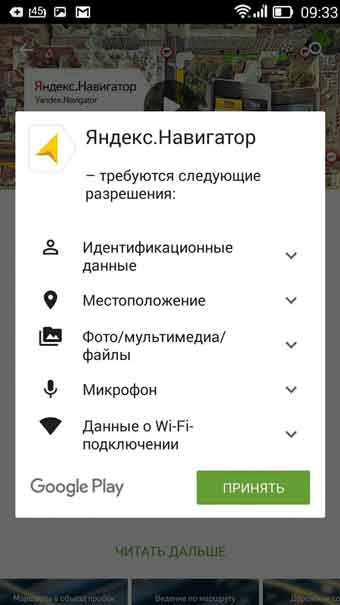
После окончания загрузки, приложение будет устанавливаться на смартфон. По окончанию появиться кнопка “Открыть”, жмем на нее. Белый фон презентация Яндекс Навигатора, затем мне сразу предложили озвучку “Василия Уткина”, можете включить или же нажать на крестик сверху.
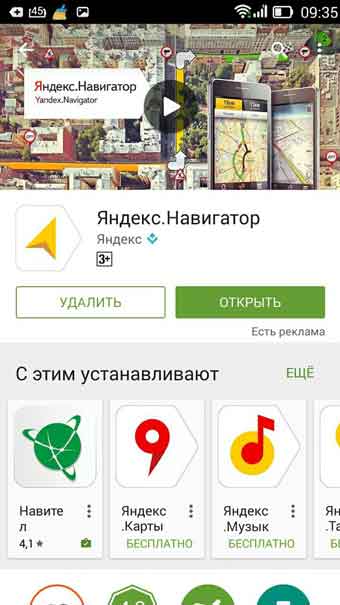
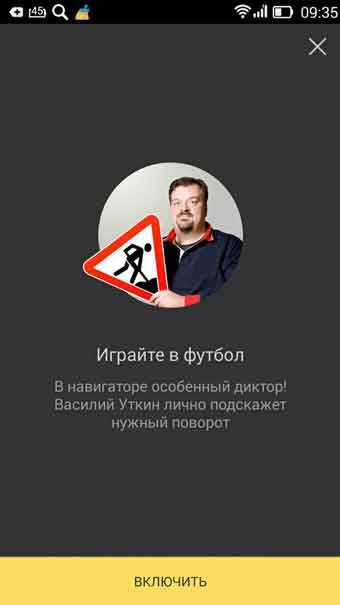
На этом установка Яндекс навигатора завершена, можно приступать к знакомству и настройкам.
Координаты некоторых знаменитых мест на Картах Google
Освоили сервис? Теперь предлагаем потренироваться. Ниже приведены широта и долгота нескольких достопримечательностей в разных точках мира, попробуйте их найти:
- Римский Колизей (41.890471, 12.492234).
- Загадочный Стоунхендж (51.178937, -1.826243).
- Замок Бран, также известный как Замок Графа Дракулы (45.515314, 25.367296).
- Французский Версаль (48.805346, 2.120388).
Другие статьи сайта
- Как определить стороны света с помощью онлайн-компаса
- Ручной и автоматический перевод иностранных сайтов
- 10 лучших платных и бесплатных облачных хранилищ данных
- 11 способов позвонить с компьютера на мобильный телефон
Ввод координат на Яндекс Картах
Откройте браузер и в адресной строке наберите maps.yandex.ru, или же откройте приложение Яндекс Карт на смартфоне или планшете. В поисковую строку введите координаты, например: 55.751710,37.617019 — затем нажмите «Найти». В приложении для вызова поисковой строки нужно сначала нажать на значок лупы (обычно он располагается внизу экрана)
Обратите внимание, формат ввода координат должен быть именно такой: сначала широта, потом долгота; целая часть координат отделяется от дробной части точкой; цифры не содержат пробелов; широта и долгота отделяются между собой запятой
После нажатия на кнопку «Найти» маркер на карте переместится в точку, которую описывают координаты, — теперь можно строить маршрут.
Слева от карты будет выведен адрес, соответствующий координатам, а также альтернативное их представление — с градусами, минутами и секундами. В нашем случае оно будет выглядеть вот так: Широта: 55°45′6.16″N (55.75171)Долгота: 37°37′1.27″E (37.617019)
Если вы введете координаты не в той последовательности — например, сначала долготу, а потом широту (некоторые навигаторы и другие электронные картографические сервисы работают с данными именно в такой последовательности) — на Яндекс Картах можно быстро поменять порядок цифр. Для этого нажмите на ссылку «Поменять местами» под полным описанием координат, и маркер переместится в правильную точку.
www.kakprosto.ru
Голосовое управление
Паркуйтесь так, чтобы не искать машину на штрафстоянке! Навигатор самостоятельно в конце каждой поездки предлагает быстрый маршрут (не дольше 15 мин) с экскурсией по ближайшим парковочным местам. При этом место стоянки будет в шаговой доступности до цели вашей поездки, а если парковка платная — приложение сообщит вам об этом отдельно. Места, разрешенные для парковки, будут помечены синим, а запрещенные для стоянки — красным. Такую карту парковок района, в который едете, можно изучить и до поездки из дома.
Ищите в приложении места, которые освободились в течение последних 5 минут. Свободное парковочное место выглядит как зеленый кружок. Если нажмете на точку, узнаете, как давно машина уехала с этого места. Конечно, наличие метки на карте пока не дает 100% гарантии, что это место до сих пор никто не занял. Но шансы припарковаться там точно гораздо выше!
Формат координат
Все координатные данные в Яндексе представлены в формате широта + долгота. Вывод местоположения производится в 2-х вариантах:
- Градусы, минуты и указание направления, которое может быть северным, южным, западным и восточным. Выглядит это так: 56°45′ с. ш., 95°57′ в. д. — это местоположение точки в одном из районов Красноярского края.
- Градусы без минут, но с десятичными долями. Эти координатные данные предоставляются через запятую, а десятичные доли указываются после точки. Приведем пример: 56.880206, 60.586024 — координаты города Екатеринбург.
В первом варианте перед литерой «ш» (широта) и «д» (долгота) указана еще одна литера, соответственно, «с» — северная и «в» — восточная. Эту букву обычно указывают либо перед цифрами через пробел, либо после:
- N – Север;
- W – Запад;
- S – Юг;
- E – Восток.
Процесс ввода сведений о точке назначения

При использовании приложения люди даже не представляют, насколько просто указать координаты GPS, тем более, что в приложении можно узнать месторасположение любого места и сохранить сведения о нем для следующего раза. Особенно это пригодится для работы без интернета.
Нужно выполнить следующие шаги:
- Сначала требуется узнать сведения о необходимой точке назначения. Как узнать координаты места? Лучше всего использовать формат представления в градусах с десятичным «хвостом» (64,0707435), поскольку подобный тип сведений распознается в любых версиях Навигатора Яндекс, а любые другие варианты отображения стали внедряться совсем недавно. При этом нужно знать обе координаты — широту и долготу.
- После этого нужные сведения понадобится ввести в соответствующую строку приложения. Чтобы это сделать, перейдите в раздел «Поиск» (логотип лупы)
- Введите: широта, долгота (25,345634, 34,253215). Стоит помнить, что запятая между ними – обязательна.
- Далее остается повторно щелкнуть на клавишу поиска, после чего навигатор начнет искать по координатам нужную точку. После этого он проложит оптимальный путь до этого места, определив расстояние, наличие пробок по пути и примерное время прибытия с учетом всех факторов.
Возможности навигатора Яндекс
В новых версиях появились следующие возможности:
- Можно задать путь только по координатным сведениям, для этого нужно посмотреть и выбрать необходимую функцию, после чего забить координаты точки, к которой требуется проложить маршрут.
- Как доехать до нужного места максимально просто? Адрес можно указать электронному помощнику с помощью речи.
- Сведения можно вводить в формате «градусы, минусы, секунды, местоположение».
- Услышать заданный адрес после того, как он отобразится на дисплее.
Ищем по координатам в Яндекс.Картах
Среди всех возможных вариантов поиска введение координат не пользуется популярностью, поскольку далеко не все обладают подобной информацией. Однако иногда некоторым юзерам все же приходится воспользоваться такими сведениями об объекте, чтобы разузнать его местоположение. При вводе данных в строку поиска на Яндекс.Картах следует учитывать следующие моменты:
- Один из стандартных типов ввода выглядит так 79°30′ с. ш. 76°54′ в.д. — что означает градусы, минуты северной широты и восточной долготы. При этом обязательно следует указывать обозначения градусов и минут.
- Если отсутствует возможность создать запрос в таком формате, следует использовать такой вид: 55.777044,37.555554, где по умолчанию также применяется северная широта и восточная долгота. Конвертация обозначения координат доступна бесплатно на одном из множества онлайн-сервисов, только обязательно учитывайте, что рассматриваемые карты поддерживают только до семи цифр после запятой.
- При желании изменения запроса используются обозначения N или С — север, S или Ю — юг, E или В — восток, W или З — запад, а координаты при этом выглядят так: S55.777044,W37.555554 или 55.777044S,37.555554W.
Теперь, когда мы разобрались с правилами ввода, можно переходить непосредственно к поиску, что осуществляется следующим образом:
- Находясь на главной странице поисковика Яндекс, перейдите в раздел «Карты», кликнув на соответствующую надпись.

Вверху слева в соответствующей строке введите запрос.

Затем всплывет подходящий результат. Щелкните по нему, чтобы перейти.


Поиск по другому формату ввода тоже прекрасно работает, что вы наблюдаете на следующем скриншоте.

При необходимости составления маршрута обе точки (A и B) могут обозначаться с помощью координат.

Как видите, ничего сложного в вводе координат на Яндекс.Картах нет. От вас требуется только получить правильную точку и вписать ее в строку, соблюдая при этом правила набора, о которых мы рассказали в начале материала.
Найти место по координатам на Карте Яндекс
Чтобы определить координаты широты и долготы какого-либо объекта достаточно открыть «Яндекс.Карты», найти нужный нам объект на карте, и кликнуть на него курсором. Рядом с курсором сразу откроется небольшое окошко, информирующее о выбранном объекте, и указывающее его координаты по широте и долготе.

Теперь чтобы найти данный объект на карте будет достаточно записать данные числовые значения, а затем просто ввести их через запятую в строке поиска «Яндекс.Карты» и нажать ввод. Карта тот час же переместится на данное место, и укажет вам на объект, заданный введёнными координатами.
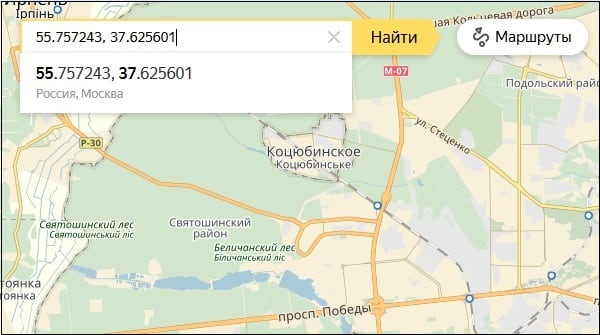
Введите координаты широты и долготы нужного вам объекта, и нажмите ввод
Наиболее удобно делиться такими координатами находясь где-нибудь на природе, другая сторона легко найдёт ваше расположение просто вбив ваши координаты в поисковую строку «Яндекс.Карты».
Кроме нахождения искомой точки по широте и долготе, функционал «Яндекс.Карты» даёт возможность построить к ней пешеходный, автомобильный, автобусный маршрут. Для этого достаточно ввести в поисковую строку цифры широты и долготы нужного вам объекта, нажать на ввод, и после того, как он высветится на экране, кликнуть на кнопку слева «Построить маршрут».
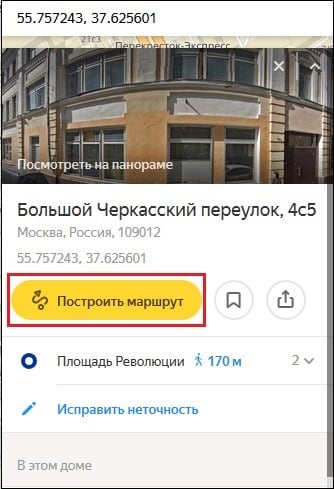
Нажмите на «Построить маршрут» для построения различных вариантов маршрута к нужной географической точке
Вам будет необходимо ввести координаты начальной точки вашего пути (или набрать её адрес), и сервис автоматически проложит к ней наиболее оптимальный маршрут, а также укажет приблизительное время в дороге и километраж.
Ввод координат на Яндекс Картах
Откройте браузер и в адресной строке наберите maps.yandex.ru, или же откройте приложение Яндекс Карт на смартфоне или планшете. В поисковую строку введите координаты, например: 55.751710,37.617019 — затем нажмите «Найти». В приложении для вызова поисковой строки нужно сначала нажать на значок лупы (обычно он располагается внизу экрана)
Обратите внимание, формат ввода координат должен быть именно такой: сначала широта, потом долгота; целая часть координат отделяется от дробной части точкой; цифры не содержат пробелов; широта и долгота отделяются между собой запятой
После нажатия на кнопку «Найти» маркер на карте переместится в точку, которую описывают координаты, — теперь можно строить маршрут.
Слева от карты будет выведен адрес, соответствующий координатам, а также альтернативное их представление — с градусами, минутами и секундами. В нашем случае оно будет выглядеть вот так: Широта: 55°45′6.16″N (55.75171)Долгота: 37°37′1.27″E (37.617019)
Если вы введете координаты не в той последовательности — например, сначала долготу, а потом широту (некоторые навигаторы и другие электронные картографические сервисы работают с данными именно в такой последовательности) — на Яндекс Картах можно быстро поменять порядок цифр. Для этого нажмите на ссылку «Поменять местами» под полным описанием координат, и маркер переместится в правильную точку.