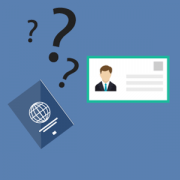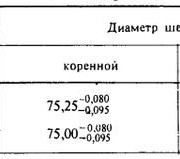Как восстановить значок блютуз на панели задач
Содержание:
- Радиомодуль
- Что делать, если включить не получается
- Infinity.
- Как работает Блютус?
- Для внешних bluetooth модулей
- Как включить блютуз на ноутбуке?
- Как подключить беспроводные наушники к компьютеру?
- Как подключить bluetooth-колонку к ноутбуку?
- Как включить беспроводную связь на ноутбуке?
- Как сделать чтоб блютуз отображался на компьютере windows 7?
- Как узнать версию bluetooth на ноутбуке или компьютере?
- Почему компьютер не видит телефон, подключенный через USB?
- B50-30 как включить блютуз?
- Как включить Wi-Fi на ноутбуке?
- Пропал значок Bluetooth на ноутбуке: как его добавить в трей рядом с часами [инструкция]
- Панель управление
- Диспетчер устройств
- Infinity.
Радиомодуль
Что такое Bluetooth и как осуществляется контакт, если речь идет о радиомодуле? Радиомодуль Bluetooth – это еще одно техническое усовершенствование этой современной технологии. В принципе, это уже универсальное компактное устройство, позволяющее передавать определенный объем информации в виде звука. Внешне это обычная колонка небольших размеров без проводов. Для обеспечения работы функции Bluetooth есть динамики. Чтобы радиомодуль работал, нужно активировать контакт с сервером для передачи звука. В качестве сервера может выступать компьютер или мобильный телефон, подойдет и музыкальный плеер. После этого можно прибавить звук на устройстве. Радиомодуль передает звучание музыки чисто и качественно.
Эх, вспоминаю старые времена, когда у молодежи были черно-белые кнопочные телефоны, а передача любимых треков в виде MIDI файлов осуществлялась с помощью инфракрасного порт (ИК). В те стародавние времена стали выходить первые телефоны с Bluetooth. Сегодня мы и поговорим про то – как работает Блютуз, для чего он нужен и какие могут быть проблемы при передаче данных.
Определение
Bluetooth переводится как «Голубой зуб», очень странная ассоциация была у автора сие аппарата. Данный стандарт позволяет передавать данные на небольшое расстояние с помощью радиоволн. При этом на обоих устройствах должен быть специальный модуль, который и выступает как передатчик, так и отправитель.
Вот мы и подобрались к вопросу, а для чего нужен Bluetooth. В самые первые времена его использовали для передачи данных. Например, с одного телефона можно было перекинуть фотографии на другой. Сейчас возможности расширились, и все беспроводные наушники работают на этой технологии.
В чем отличие от Wi-Fi
Мы как портал о всем беспроводном не могли обойти эту тематику. Многие, кстати, путают WiFi и Bluetooth, но на деле — это абсолютно разные вещи и никак между собой не связаны. Напомню, что Wi-Fi — это беспроводная сеть, которая также строится с помощью радиоволн. При этом используется другие стандарты передачи данных.
Вот эта самая беспроводная сеть связываем устройства: компьютеры, ноутбуки, телефоны, телевизоры. И по этой сети можно пустить интернет. При этом используется интересный аппарат под название роутер или маршрутизатор. Bluetooth же нужен для передачи между двумя устройствами и без построения локальной сети. Также Блутус не используют для передачи интернета. Конечно, бывает такое – но это бывает крайне редко, а передача идёт сугубо от одного устройства к другому.
Устройство Bluetooth
Многие спрашивают – а что нужно, чтобы он работал. Повторюсь, что на обоих устройствах должен быть модуль. К слову, на компьютерах его устанавливают редко, а вот на ноутбуках, планшетах и телефонах он есть почти всегда. Но для персонального стационарного компа можно приобрести внешний модуль. Он выглядит как флэшка и вставляется в обычные USB порт.
Также модулю нужно связаться с другим адаптером. Для этих целей используется протоколы связи и передачи данных. В качестве основных протоколов используется LMP, L2CAP и SDP. Эти протоколы позволяют потоково связывать два устройства. Протоколов очень много, но все они служат именно для взаимосвязи между устройствами.
После того как связь будет установлена, нужно, чтобы два устройства начали общение. Именно для этого и предназначены профили или стандарты передачи данных. Одним из самых популярных профилей является A2DP, который предназначен для передачи звуковых файлов с телефона на беспроводные наушники.
Как подключить и включить
В телефоне или планшете можно зайти в настройки и сразу увидеть кнопку включения. Чтобы активировать «голубую передачу» просто нужно нажать на значок Bluetooth. На некоторых прошивках эта функция находится в верхнем меню – для активации достаточно смахнуть пальцем от верхнего края телефона или планшета.

Хотите узнать, что такое Bluetooth (Блютуз) и как им пользоваться, например, в телефоне, чтобы наконец избавиться от проводов? Тогда изучайте нашу статью, ведь в ней Вы узнаете все о том, как работает Блютуз.
По большому счету, о Блютус знают все, кто хоть немного знаком с современными технологиями и пользуется компьютерами, смартфонами и планшетами. Данная технология передачи данных по воздуху одна из самых массовых и появилась достаточно давно, поэтому вопрос о том, что это такое, простителен для только для чайников, которые совсем не слышали о Блютуз, или как его еще многие называют — Блютус.
Что делать, если включить не получается
Как правило, проблемы с включением модуля вызваны неверной установкой драйверов, проблемами с программами безопасности, вирусными атаками. Для каждого случая определен набор простых действий, которые могут решить проблему.
Обновление или переустановка драйвера
Если модуль виден в списке в Диспетчере устройств, но не работает (восклицательный на желтом фоне или вопросительный знак на ярлыке), нужно установить рабочий драйвер.
Лучший вариант для этого:
- перейти на сайт производителя в раздел поддержки;
- найти модель ноутбука (по полному серийному номеру);
- выбрать в списке драйверов ПО для Bluetooth-модуля, скачать их на ПК, при необходимости – распаковать архив;
- выбрать пункт «Обновить драйвер» в контекстном меню модуля в Диспетчере устройств;
- задать поиск обновленного драйвера на дисках ноутбука или указать папку, в которую были загружены драйверы, вручную.
После завершения установки убедиться, что статус девайса изменился. В некоторых случаях, чтобы изменения вступили в силу, потребуется перезагрузка компьютера.
Проверка неопознанных устройств
Если драйверы не подходят или установлены некорректно, модуль может отображаться в разделе неопознанных устройств. Потребуется убедиться, что среди них есть нужный девайс. Для этого:
- На ярлыке неопознанного девайса вызывают контекстное меню (правая кнопка мыши) и выбирают пункт «Свойства».
- Переходят на вкладку «Сведения» в раскрывающемся списке находят пункт «ID оборудования».
- Копируют часть строки, содержащую параметры VEN (данные производителя) и DEV (идентификатор устройства).
- Выполняют поиск по этой строке в интернет. Более качественные результаты даст запрос на специализированных сайтах, например, https://devid.info/.
- В результате будет идентифицирован тип оборудования и его производитель. С этими сведениями перейти на сайт изготовителя ноутбука, скачать и установить нужный драйвер.
Проверка на наличие вирусов
В ряде случаев причиной отказа модуля становится заражение системы вирусами или, наоборот, некорректная работа программ безопасности (антивирусов, брандмауэров, файерволлов), блокирующих обмен данными. Если появились такие подозрения, перед очередной попыткой включить блютуз нужно:
- Выполнить полное сканирование памяти и дисков ноутбука на вирусы. Устранить обнаруженные угрозы. Если правки затронули связанное с модулем ПО – переустановить его.
- Отключить программы безопасности.
- Попытаться выполнить включение девайса.
- Если получен положительный результат – скорректировать настройки софта.
Перезагрузка системы
Если сбой блютуз происходит в процессе работы, оптимальный способ восстановить нормальное состояние – перезагрузка системы. Выполнить ее лучше штатным способом – из меню ОС (пункты Перезагрузка или Выключение). При этом будут восстановлены настройки и состояние драйверов.
Перезагрузка Bluetooth-модуля
Еще один способ устранить возникшие в процессе работы адаптера проблемы – выполнить перезагрузку Bluetooth-модуля.
Для этого на ноутбуках под Windows достаточно выключить и включить девайс аппаратно.
На ПК под MacOS можно:
- Вызвать панель меню (Shift+Alt, зажать).
- В меню Bluetooth выбрать «Отладка»-«Сбросить…».
- Перезагрузить компьютер.
- При необходимости – включить модуль.
Перезапуск NVRAM (PRAM)
На компьютерах под Windows восстановление (сброс) стандартных настроек энергонезависимого ОЗУ помогает крайне редко. Штатными средствами пользователю доступно только восстановление заводских параметров BIOS в меню при загрузке. Произвести полный сброс можно только аппаратно. Но для этого нужно выполнить частичную разборку ноутбука. Такие действия в исполнении неопытного пользователя могут привести к полной потере работоспособности лэптопа.
На Маках процедура относится к стандартным, и в ряде случаев позволяет восстановить работу аппаратных средств. Выполняют ее в последовательности:
- Выключают ПК.
- Сбрасывают SMC для чего зажимают Shift(левый)+Control(левый)+Option(правый) и кнопку включения Пуск. Удерживают 7с для ПК с T2 и 10с – без него. Отпускают кнопки и включают ноутбук.
- При необходимости выполняют сброс NVRAM (PRAM). Для этого сразу после включения зажимают и удерживают 20 с клавиши Shift+Control+P+R.
Повреждённые файлы
Некоторые пользователи утверждают, что Bluetooth может сбоить или вообще перестать работать при передаче/приеме поврежденных файлов. Хотя это и вызывает сомнения, но для перестраховки можно выполнить перезагрузку ПК и повторный обмен. Если проблема повторится, придется отказаться от трансляции этих данных или попытаться восстановить их.
Infinity.
Восстановление значка Bluetooth обратно в трей (Windows 7)
Часто так бывает, что я (и я такой не один) случайно удаляю значок Bloetooth в трее. Так вот, вразумительного ответа как этот значок восстановить в интернете мне так и не удалось найти, а люди страдают. По кусочкам и на собственном опыте я таки нашел как это сделать. Пожалуйста, пользуйтесь = )
- Открываем «ПускПанель управленияВсе элементы панели управленияУстройства и принтеры»;
- Кликаем двойным щелчком на любое уже добавленное bluetooth-устройство. Предварительно можно добавить, например, телефон;
- в открывшемся окне открываем слева ссылку «Открыть настройки Bluetooth»
Ну вот и все =) Значок снова в трее. Радуемся! ^^
P.S.: Часто бывает, что Bluetooth просто отказывается нормально работать или жутко тупит. Меня спасла переустановка драйверов (это крайний вариант). Устанавливал SetupBtwDownloadSE.exe
69 комментариев:
спасибо большое реально работает
Для обладателей ноутов Fujitsu :)) реально есть всё!http://support.fujitsupc.com/CS/Portal/supportsearch.do?srch=DOWNLOADS#
Этот комментарий был удален автором.
Спасибо за четкий и понятный ответ
Спасибище большое! Очень помог дружище! Респект!
ну спас так пас ПАСИБКИ)))))))))
Спасибо огромное, из всех сайтов которые я осмотрел, Вы выложили самый четкий и понятный ответ! За что Вам огромное спасибо!
что есть то есть. только у моего самсунга «Открыть настройки Bluetooth» не было поэтому выбрал «Операции Bluetooth» в появившемся окне слева «Конфигурировать устройство» и на вкладке Параметры галочку поставил=)
Большое СПС Дружище,помог и благодарочка тебе за это
Огромное спасибо, работает!
Спасибо вам большое.очень помогло
Спасибо за подсказку
Да, реально нигде больше вразумительного ответа не найдешь. Спасибо!
Спасибо, хоть кто-то помог))
доброе время суток, вопрос по теме. значек блютуса был в трее, нечаянно нажал удалить значек и он пропал никак не могу вернуть через настройки ставлю галку показать, как тут описано. в настройках уведомления стоит показать значек и уведомление а его в трее как не было так и нет. при попытке откатить дрова появляется но в диспетчере почвляются устройства с вопросами. ПОМОГИТЕ. есть скрины http://i48.fastpic.ru/big/2013/0723/37/ed9f23163039bdbed2108f3e25f29f37.jpghttp://i46.fastpic.ru/big/2013/0723/53/0657f42c402788257bf3ce18c33dd653.jpghttp://i47.fastpic.ru/big/2013/0723/a8/64f11a2bf693057fa2a71c32803485a8.jpg
Похоже, что у Вас Mac. Я тут по Windows пишу.
Добрый день я очень извеняюсь но я не мог не как найти значок Bluetooth будьте добры помогите за ранее спасибо всем
Всё делаю как тут написано,но у меня не открываются «Устройства и принтеры»Что мне делатьь.
Мэн, ты нереально крут. Помогло, и обнаружение смог включить, а то тетки мозги вынесли) Спасибо, добрый человек!
к сожелению у меня ничего не получилось
Присоединяюсь ко всему вышесказанному (положительному), спасибо большое))))))))))
Рад, что кому-то смог помочь =)
Этот комментарий был удален автором.
спасибо, коротко и ясно :))
подскажите, а можно ли где-то найти настройки чтобы автоматически принимал файлы? так муторно каждый раз нажимать «принять файл»(( и даже уведомления никакого(
Спасибо тебе, человек
на максималку подскажи как!
У меня уже Windows 8.1
сколько времени оно устанавливается?
В мене немає все елементи панелі управленія
Спасибо большое, решил проблему!
Если в области уведомлений в трее не отображается значок Bluetooth, то для его восстановления нужно лишь из меню «Пуск» или «Панель управления» написать в поисковой строке и найти такую строчку: Изменение параметров Bluetooth.
Если это Windows 8, то нажмите сочетание клавиш Win+X и в списке выберите «Панель управления», а если Windows 7, то нажмите кнопку «Win» на клавиатуре или на экране меню «Пуск» и в строке которая предлагает «Найти программы и файлы» напишите или скопируйте тут и вставьте в ту строку: Изменение параметров BluetoothНа вкладке «Параметры Bluetooth» поставьте галочку Отображать значок Bluetooth в области уведомлений
спасибо великому уму самый простой способ
Спасибо огромное. Я уже хотел восстановление системы запускать.
Спасибо, большее. Помогло )
Привет всем. У меня проблема с этим значком такая- В списке устройств и принтеров его нет, как и в скрытом меню но зато он есть в диспетчере устройств и там пишет что он работает нормально, как мне включить блютуз. Проблема появилась после обновы с Винды8. до 8.1 ноутбук Аsus s56c
Как работает Блютус?
Чтобы понять, как работает Bluetooth (Блютуз) и что это такое, стоит вернуться к тому, с чего мы начали нашу статью — определению.
А теперь рассмотрим принцип работы Bluetooth (Блютуз):
- передача данных основана на радиоволнах;
- при передаче используется единый ISM диапазон, который был принят за основу общим решением союза компаний;
- отправка и принятие цифровой информации может осуществляться как между двумя девайсами, так и от одного к нескольким устройствам.
Советуем также почитать нашу статью о решении возможных проблем при работе беспроводных мышек.
Для внешних bluetooth модулей
Иногда единственный способ установить bluetooth на компьютер – это покупка внешнего устройства. Они выглядят как флэшки, хотя есть и модули, которые втыкаются в материнскую плату. Если у вас такое устройство, то попробуйте подключить его к другому компьютеру и проверьте, работает ли оно там. Заново скачайте последнюю версию драйверов с сайта производителя и установите их. Попробуйте использовать другой разъем, возможно, этот выгорел или на него не подается достаточного питания. Если не работает на нескольких компьютерах, то проблема в исправности самого устройства, а не того, как вы его установили.
Статья помогла1Не помогла
Как включить блютуз на ноутбуке?
Можно попробывать любым из этих способов:
- Включаем Bluetooth аппаратным способом.
- Включаем Bluetooth программно.
- Включаем Bluetooth с помощью командной строки.
- Включаем через диспетчер задач.
- Включаем при помощи «Поиска».
- Запуск кнопкой на ноутбуке.
- Программно включаем Блютуз.
- Все эти способы детально расписаны тут — https://lanportal.ru/bluetooth/kak-vklyuchit-blyutuz-na-noutbuke.html
Включис с помощью команднос строки, спасибо за статью.
Как подключить беспроводные наушники к компьютеру?
Беспроводные Bluetooth-наушники подключаются через пункт настроек «Добавление устройства Bluetooth» (Параметры Windows – Устройства – Добавление Bluetooth или другого устройства). В момент подключения наушники должны быть включены и находиться в пределах 1 м от компьютера, при необходимости их нужно будет перевести в режим Pairing/Сопряжение (об этом будет указание в инструкции к конкретной модели наушников)
Важно помнить, что и на самом компьютере Bluetooth нужно активировать или должен быть подключен специальный адаптер, если встроенный модуль Bluetooth отсутствует или имеет версию ниже требуемой для подключения к вашим наушникам
Как подключить bluetooth-колонку к ноутбуку?
Чтобы подключить колонку (на примере Windows 10):
Включите bluetooth на самой колонке.
На компьютере — перейдите в «Параметры Windows» — «Устройства» — «Bluetooth и другие устройства».
Включите Bluetooth и нажмите «Добавление Bluetooth или другого устройства» — начнется поиск доступных устройств.
Из списка найденных устройств — выберите вашу колонку и нажмите подключить.
Как включить беспроводную связь на ноутбуке?
Всё очень просто — найдите кнопку включения на ноутбуке, чтобы загорелся индикатор. Потом в Виндовс подключитесь к своей сети. очень хорошо по этому вопросу ответили здесь
С картинками и пояснениями.
Как сделать чтоб блютуз отображался на компьютере windows 7?
Во первых убедиться что на вашем компьтере есть модуль Bluetooth, для него установлены драйвера и он включен. Скорее всего в трее, в правом нижнем углу экрана появится значок. Он может находиться за маленькой стрелочкой в скрытых.
Как узнать версию bluetooth на ноутбуке или компьютере?
Для того что бы узнать версию bluetooth на ноутбуке или компьютере необходимо посмотреть его версию драйвера в диспетчере устройств и сравнить с этой таблицей:
LMP 3.x — Bluetooth 2.0 LMP 4.x — Bluetooth 2.1 LMP 5.x — Bluetooth 3.0 LMP 6.x — Bluetooth 4.0 LMP 7.x — Bluetooth 4.1 LMP 8.x — Bluetooth 4.2 LMP 9.x — Bluetooth 5.0
Информацию взял из статьи https://allerrors.ru/check-bluetooth-version-laptop-pc/. Там чуть подробней написано и больше способов.
Почему компьютер не видит телефон, подключенный через USB?
Самое простое, что может быть в данном случае, так это не хватает питания на USB разъеме, для запуска телефона как накопителя. Как можно устранить? Попробуйте взять покороче провод, через который подключаете телефон или используйте другой разъем USB на вашем компьютере. Возможно, плохой контакт в разъемах. Самое не приятное, это проблема в прошивке телефона или в драйверах. Необходимо обновить прошивку и драйвера.
Роман дело может быть в версиях Bluetooth. В ноутбуке постарее в наушниках по новее. Выход, заменить блютус с программным обеспечением на новое и пере подключиться. Дружба думаю будет достигнута.
Ну а, если нет, то что?
Компью-помощь придёт на помощь! В нужное время и в нужное место.
B50-30 как включить блютуз?
Одновременно нажмите кнопки F5 и Fn (в последнем ряду предпоследняя слева). Появится окно «Параметры беспроводных устройств Lenovo», как раз там и включается Bluetooth. Если нужна большая наглядность, можно посмотреть это видео: https://www.youtube.com/watch?v=5_DHg3GbkDc.
Как включить Wi-Fi на ноутбуке?
Прежде всего убедитесь, что аппаратная клавиша включения Wi-Fi адаптера, активна, если она есть на вашем ноутбуке. Если нет , то посмотрите на клавиши F1-F12. Одна из них будет с изображением антенны. Нажмите эту кнопку в сочетании с Fn. Теперь Wi-Fi должен включиться.
Если после этого Wi-Fi не заработал, то стоит проверить включено ли «Беспроводное сетевое соединение» в настройках Windows. Для этого необходимо нажать правой кнопкой мыши на значок сети в правом нижнем углу экрана и выбрать «Центр управления сетями и общим доступом». Далее нажать «Изменение параметров адаптера».
Пропал значок Bluetooth на ноутбуке: как его добавить в трей рядом с часами [инструкция]
Помогите! У меня на ноутбуке пропал значок Bluetooth, и теперь я не могу никак подключить телефон. Раньше он всегда отображался в трее – в правом нижнем углу, рядом со значком громкости и часами. А теперь нет! Когда и почему пропал – не знаю. Скорее всего, у вас просто в свойствах адаптера отключено отображение значка (могли случайно кликнуть. ) , либо выключен сам адаптер (на тех же ноутбуках для этого могут быть спец. функциональные клавиши, и их тоже можно случайно задеть. ) .
Как бы там ни было, в этой статье приведу ответ на ваш вопрос в виде пошаговой инструкции (чтобы было понятно, что и где посмотреть, как включить).
Информация будет актуальна для Windows 7, 8, 10.
Если у вас пропали еще какие-то значки в трее (громкость, язык, сеть и пр.), рекомендую ознакомиться вот с этой заметкой: https://ocomp.info/propal-znachok-iz-treya.html
Панель управление
Еще одним способом исправить имеющиеся недочеты будет удаление и добавление устройства. Многим знакома причина, когда Блютуз включается без каких-либо проблем, однако с подключением к целевому устройству возникают трудности. Выход? Удалить устройство, после чего сразу же добавить его повторно, поскольку именно эти шаги могут стать эффективным противодействием. Как именно это сделать? Для этого необходимо открыть «Панель управления» в меню «Пуск».
После чего следует найти кнопку «Устройства и принтеры».
Перед вами должен открыться список со всеми подключенными устройствами – находите среди них то, которое вас интересует, после чего выбираете опцию «Удалить устройство».
После этого можно повторно добавить нужное устройство, используя инструкции на экране, помогающие разобраться с панелью навигации, а также обеспечивающие корректную работу Блютуз в дальнейшем.
Иногда, даже если функция Bluetooth работает на вашем компьютере или ноутбуке должным образом, вам просто не удастся при поиске попасть в заветный список того или иного устройства.
Чтобы сделать это, найти свой компьютер в окне «Устройства и принтеры», щелкните правой кнопкой мыши на нем для выбора опцию «Настройки Bluetooth». После того, как окно с соответствующими настройками было открыто, нужно установить флажок, который «Разрешает устройствам Bluetooth находить этот компьютер», после чего необходимо нажать на кнопку «OK», чтобы изменения были сохранены.
Можно также попытаться обновить или переустановить драйвер Bluetooth. Это не должно удивлять, ведь чаще всего основным виновником плохой работы являются поврежденные драйверы Bluetooth – это поправимо, если предпринять правильные шаги.
Стоит ли оставлять ноутбук включённым с сеть постоянно?
Данное решение не случайно считается хорошей идеей, поскольку для обновления/переустановки драйвера Блютуз понадобится сайт производителя – это надежно и просто, ведь исключаются нежелательные риски
Действительно важно то, что вы можете легко обновлять или даже удалять драйвер из диспетчера устройств. Что для этого необходимо сделать? Следует выбрать «Диспетчер устройств» в меню «Пуск», а затем открыть его
Получив доступ, вам нужно щелкнуть на самом устройстве BT, поскольку именно это позволит выбрать пункт «Свойства».
Дальше нужно в окне свойств нужно перейти на вкладку «Драйвер» – отсюда вы можете легко удалить, откатить или обновить драйвер, нажав на соответствующую кнопку, в чем помогут появляющиеся на экране инструкции.
В обязательном порядке стоит попробовать устранение неисправностей оборудования для Windows. Это может стать настоящим спасением в том случае, если какие-то из выше перечисленных действий ничем не помогли, поэтому остается устранение неисправностей оборудования.
Чтобы сделать это, вам нужно найти утилиту «Troubleshooter» в стартовом меню, а затем открыть ее.
Получив доступ, нажмите на ссылку «Оборудование и звук» – вам будут перечислены широкий спектр возможностей. Отметим, что выбрав опцию «Оборудование и устройства», необходимо следовать инструкциям на экране, чтобы добиться корректных исправлений.
Самое главное – проблема с Bluetooth может быть различной, но только при более подробном рассмотрении удастся определить точную причину е возникновения.
Именно поэтому необходимо всегда иметь под рукой перечень эффективных шагов, позволяющих исправлять ситуацию даже тем пользователям Windows 10, которые не имеют большого опыта.
Download WordPress Themes FreePremium WordPress Themes DownloadDownload WordPress ThemesDownload Best WordPress Themes Free Downloadudemy course download freedownload lenevo firmwareFree Download WordPress Themes 09.10.2017
В статье рассмотрены решения самых частых проблем с работой встроенного модуля bluetooth: нет соответствующего значка, подключаемые устройства “отваливаются” во время работы, или не работает bluetooth совсем.
Перед тем, как начнёте.
Некоторые советы требуют переустановки драйвера к устройству. Напоминаю, что Windows подгружает в себя “интернациональные” драйверы, которые теоретически способны определять любые устройства. Однако лучше самого производителя никто лучше не знает как работает выпущенный им модуль. Вывод: хотите корректной работы – отправляйтесь на сайт вендора составляющих вашего компьютера/ноутбука.
Диспетчер устройств
Самой частой проблемой является поломка драйверов. Также они могут просто слететь из-за вирусов или сторонних программ. Я бы ещё советовал периодически обновлять драйвер устройства, для корректировки работы передатчика.
- Win+R;
- msc;
- Заходим в «Свойства» модуля;
- И так, на вкладке «Драйвер», есть несколько кнопок. Сначала давайте попробуем обновить драйвер. Вам предложат скачать новый пакет с серверов Microsoft – выбираем этот пункт. Если вылезет окошко с сообщением, что драйвер не нуждается в обновлении, то значит обновления на серверах ОС – просто нет. Можно попробовать удалить драйвер и установить его таким-же образом.
- Устройство может быть просто выключено – тогда сверху вы увидите стрелочку. Нажмите правой кнопкой и выберите «Задействовать».
Драйвера также можно скачать с официального сайта, производителя вашего ноутбука. Там ничего сложно нет, сначала заходим на оф. сайт – например на ASUS. Далее на сайте ищем вашу модель ноутбук. Полное название можно посмотреть под корпусом на этикетке. Ищем этот ноутбук и заходим в раздел «Драйвера». Находим Bluetooth и скачиваем его. Можно также скачать драйвер с сайта . Пакет будет в разделе «Драйверпаки (наборы драйверов)».
—>
Обычно на панели задач или в области уведомлений Windows 10 — отображается значок Bluetooth. С его помощью выполняется множество функций, таких как предоставление пользователю возможности подключиться к локальной сети, добавление нового устройства Bluetooth и т. д. Однако случайный клик в настройках Bluetooth может привести к удалению этого значка. Если вы случайно удалили значок Bluetooth, вот несколько шагов, которые помогут вам восстановить отсутствующий значок Bluetooth в Windows 10/8/7
Как вернуть Значок Bluetooth в Windows 10
Способ 1
- В Windows 10 откройте «Параметры»→ «Устройства»→ «Bluetooth и другие устройства». В открытой странице настроек, убедитесь, что Bluetooth включен.
- Затем прокрутите страницу вниз и нажмите ссылку Другие параметры Bluetooth, чтобы открыть настройки Bluetooth.
- В открывшемся разделе «Параметры Bluetooth», убедитесь, что выбрано «Отображать значок Bluetooth в области уведомлений». Далее нажмите «Применить» и «ОК».
Способ 2
- Наберите «Панель управления» в окне поиска Windows 10. Затем введите «Bluetooth» в поле поиска в правом верхнем углу панели управления
- Нажмите на ссылку «изменение параметров Bluetooth» в разделе «Устройства и принтеры», чтобы открыть окно настроек Bluetooth.
- На вкладке «Параметры Bluetooth» установите флажок «Отображать значок Bluetooth в области уведомлений».
- Нажмите «ОК» и перезапустите Windows.
Значок должен появиться при следующем входе в систему.
Если это не помогает, вам нужно проверить, работает ли Служба поддержки Bluetooth на компьютере
Чтобы сделать это, введите services.msc в строку «Поиск Windows» и нажмите «Enter», чтобы открыть Диспетчер Cлужб Windows.
В списке найдите Службу поддержки Bluetooth и дважды кликните по ней. Убедитесь, что служба установлена в ручной тип запуска и Выполняется.
Служба Bluetooth поддерживает обнаружение и согласование удаленных устройств Bluetooth. Остановка или отключение этой службы может привести к сбоям в работе уже установленных устройств Bluetooth, а также к невозможности обнаружения и согласования новых устройств.
Теперь проверьте, появился ли значок Bluetooth в области уведомлений.
Рекомендуем: Как включить и использовать Bluetooth в Windows 10
Рейтинг: /5 — голосов —>
—>
В
Здравствуйте.
Скорее всего, Сѓ вас просто РІ свойствах адаптера отключено отображение значка (могли случайно кликнуть…), либо выключен сам адаптер (РЅР° тех же ноутбуках для этого РјРѕРіСѓС‚ быть спец. функциональные клавиши, Рё РёС… тоже можно случайно задеть…).
Как бы там ни было, в этой статье приведу ответ на ваш вопрос в виде пошаговой инструкции (чтобы было понятно, что и где посмотреть, как включить).
Рнформация будет актуальна для Windows 7, 8, 10…
В
Infinity.
Восстановление значка Bluetooth обратно в трей (Windows 7)
Часто так бывает, что я (и я такой не один) случайно удаляю значок Bloetooth в трее. Так вот, вразумительного ответа как этот значок восстановить в интернете мне так и не удалось найти, а люди страдают. По кусочкам и на собственном опыте я таки нашел как это сделать. Пожалуйста, пользуйтесь = )
- Открываем “Пуск\Панель управления\Все элементы панели управления\Устройства и принтеры”;
- Кликаем двойным щелчком на любое уже добавленное bluetooth-устройство. Предварительно можно добавить, например, телефон;
- в открывшемся окне открываем слева ссылку “Открыть настройки Bluetooth”
Ну вот и все =) Значок снова в трее. Радуемся! ^^
P.S.: Часто бывает, что Bluetooth просто отказывается нормально работать или жутко тупит. Меня спасла переустановка драйверов (это крайний вариант). Устанавливал SetupBtwDownloadSE.exe
71 комментарий:
спасибо большое реально работает
Для обладателей ноутов Fujitsu :)) реально есть всё! https://support.fujitsupc.com/CS/Portal/supportsearch.do?srch=DOWNLOADS#
Этот комментарий был удален автором.
Спасибо за четкий и понятный ответ
Спасибище большое! Очень помог дружище! Респект!
ну спас так пас ПАСИБКИ)))))))))
Спасибо огромное, из всех сайтов которые я осмотрел, Вы выложили самый четкий и понятный ответ! За что Вам огромное спасибо!
что есть то есть. только у моего самсунга “Открыть настройки Bluetooth” не было поэтому выбрал “Операции Bluetooth” в появившемся окне слева “Конфигурировать устройство” и на вкладке Параметры галочку поставил=)
Большое СПС Дружище,помог и благодарочка тебе за это