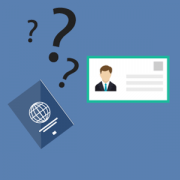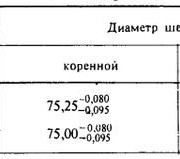Карта памяти для видеорегистратора: как выбрать?
Содержание:
- Класс скорости
- Как происходит запись в видеорегистраторах?
- Альтернативные способы очистки флешки для видеорегистратора
- Объём памяти
- Объем памяти
- Как отформатировать флешку для видеорегистратора Leave a comment
- Лучшие microSDXC устройства
- 2Как форматировать SD карту через компьютер
- Форматирование – что такое и для чего
- Разновидности накопителей
- Где выгоднее выбрать?
- Пользование картой
- Карта TF / Micro SD не работает? Вот как это отформатировать
- Форматирование – что такое и для чего
Класс скорости
В microSD, класс скорости или s peed class обозначается буквой «С» с номером класса внутри ее. Например 2, 4, 6, 10. Определенный класс отвечает за соответствующую скорость данных в мегабайтах в секунду.
То есть расшифровать цифры можно следующим образом:
- 2 class — скорость записи 2 мегабайта в секунду;
- 4 class — скорость записи 4 МБ/c;
- 6 class это 6 МБ/c;
- 10 class — десять мегабайт в секунду.
Со временем данный порт обмена данными устарел, это выражалось в ограничении пропускной способности порта, что делало невозможным увеличить скорость накопителей, тогда был разработан высоко скоростной протокол обмена данными «UHS».
Таких протоколов всего три и обозначаются на флешке римскими цифрами один, два, три. UHS самый распространенный протокол. Большинство карт памяти сделаны по протоколу обмена данными «UHS». Скорость записи составляет до 104 МБ/c.
UHS2, редко используют и его поддерживают самые дорогие видеорегистраторы. Этот тип позволяет записывать данные до 312 МБ/c.
Протокол UHS3, позволяет записывать данные до 624 МБ/c. Необходимо отметить, что сейчас идет речь о пропускной способности канала, а не о реальной скорости накопителя.
Как происходит запись в видеорегистраторах?
Прежде, чем выбирать флешку для видеорегистратора, стоит разобраться, как такие устройства записывают информацию. Видеорегистраторы пишут в двух режимах: непрерывном или циклическом.
1. В непрерывном режиме информация пишется все время, пока на карточке памяти не закончится место. Если памяти не хватает, то видеорегистратор просто перестает сохранять сведения и возобновляет сохранение, только если почистить накопитель или заменить его на новый. Минус — в чрезвычайной ситуации запись может просто не сохраниться, если накопитель переполнен.

2. Циклический режим же отличается тем, что данные отображаются частично и сохраняются как несколько отдельных файлов. Один цикл может длиться в среднем 3-15 минут. Когда флешка заполнится, устройство сотрет с нее старые файлы, чтобы сохранить новые. К примеру, таким образом пишет AT160. Он умеет записывать FullHD видео и обладает широким углом обзора. Недостаток — нужный водителю цикл может перезаписаться (удалиться).
Примечание: некоторые производители выпускают гибридные модели, которые могут записывать данные в обоих режимах.
Альтернативные способы очистки флешки для видеорегистратора
В форуме можно встретить еще один интересный вопрос: «Почему не форматируется микро sd карта после регистратора?». Скорее всего сама система дала сбой или настраивая авторегистратор пользователь что-то сделал с одним из системных файлов. Основной признак ситуации с вирусом: появление на карте памяти файлов с непонятными названиями (вместо имени какая-то абракадабра). По выше описанному и самому простому способу очистить карту памяти не удастся (операционка будет выдавать сообщение о невозможности завершения процесса).
Метод 1 — через консоль
Попробуйте сделать это через консоль. Порядок действий таков:
В окне под названием «Выполнить» вводим команду diskmgmt.msc (окно вызывается одновременным нажатием клавиш Win и R).
В менеджере управления дисками ищите свою флешку, выбираете ее, нажимая правой кнопкой мышки и жмете на «Форматировать» в открывшемся списке действий.
Метод 2 — программы и утилиты
Можно воспользоваться специальными программами, например, бесплатной USB Disk Storage Format Tool или SDFormatter. Если и они не срабатывают, прибегните к утилите, выполняющей низкоуровневое форматирование и способной обойти блокировку записи (комп пишет, что флешка защищена от записи, но блокиратора на ней нет или стоит в правильном положении).
Метод 3 — через командную строку
Если вы не хотите скачивать постороннее ПО, но форматнуть карту памяти не удается или нужно обойти/снять защиту от записи, попробуйте одну «волшебную» команду — diskpart. Где и как ее вводить:
Вызываем специальный список путем одновременного нажатия двух клавиш Win (на ее месте изображено символическое окошко) и X.
Выбираем командную строку.
Во сплывшем окне пишем то самое «магическое» слово diskpart.
В очередном окошке прописываем команду, которая выдаст нам информацию о всех подключённых к компьютеру дисках и флеш-накопителях— list disk.
Как выбрать свою флешку? Смотрим в списке ее позицию и пишем команду select disk 1 (если это номер вашей карты памяти).
Очищаем атрибуты защиты от записи через команду attributes disk clear readonly.
Если хочется просмотреть результат, пишем attributes disk, или сразу выходим при помощи команды exit.
Форматируем карту памяти классическим способом или посредством видеорегистратора.
Напоследок рассмотрим еще один способ зачистить горе-флешку.
Метод 4 — обнуление
Первым делом скачиваем утилиту под названием, которое говорит само за себя — flashnul. Она помогает с тестированием карт памяти и флеш-накопителей в общем, для каких целей те не использовались бы
Однако с ней надо обходится весьма осторожно, иначе можно нечаянно повредить файлы на других дисках. Итак, обнуление флешки пошагово:. Открываем командную строку и переходим в каталог, где она находится (например, диск Е), для этого надо написать Е:
Открываем командную строку и переходим в каталог, где она находится (например, диск Е), для этого надо написать Е:
Переходим в папку flashnul, для чего пишем cd flashnul.
Запоминаем букву (номер), которой обозначена наша флеш-карта (например, Н). По порядку вводим команды:
flashnul Н: –F (команда затирает под нуль все имеющиеся на карте памяти данные)
flashnul Н: –l (команда для запуска теста на ошибки + полного уничтожения данных)
Снова запускаем форматирование посредством консоли управления.
На самом деле для того, чтобы форматнуть карту памяти для дальнейшего ее использования в авторегистраторе, в том числе, существует очень много методов, программ и утилит. Конечно, если простые не помогают, лучше обратится к специалисту из сервисного центра, где, кстати, возможно вам ее обменяют на новую (при условии действительного гарантийного срока и отсутствия механических повреждений по вине пользователя).
Объём памяти
Флеш-накопитель для гаджета обязательно должен обладать достаточным объёмом. Особенно это относится к устройствам, которые ведут запись высокого качества. Один FullHD видеоролик продолжительностью 10 минут займёт около 1-го Гб памяти накопителя. Поэтому флешка на 16 Гб будет заполнена очень быстро. Пожалуй, оптимальным решением станет накопитель на 32 Гб.
Тут, кстати, многое зависит от режима съёмки. Современные гаджеты могут работать в двух режимах – непрерывный и циклический. При непрерывной съёмке видео сохранение отснятого материала происходит постоянно до тех пор, пока объём накопителя не будет заполнен. Как только места на флешке закончится, её обязательно потребуется чистить.
В циклическом режиме съёмки всё несколько иначе. Видеосъёмка происходит время от времени и один цикл сохраняется на карте как отдельный файл. Благодаря этому в процессе работы устройства, когда места на карте уже недостаточно старые данные просто стираются.
Объем памяти

microSDHCmicroSDXC
Чем меньше качество и разрешение, в котором снимает ваш видеорегистратор, тем меньшим объемом карты памяти вы можете обойтись. Соответственно, если у вас топ-качество и высокое разрешение, нужен больший объем. Кроме того, если ваш видеорегистратор поддерживает GPS, к записываемому видео добавляются координаты и различные метаданные, которые еще больше утяжеляют ролик — это тоже надо учитывать.
Лучшая карта памяти для видеорегистратора — на 32 Гбайт. Это минимум для microSDXC и максимум для microSDHC. В этот объем памяти поместятся примерно 160 минут видеозаписи в формате Full HD и примерно 120 минут записи в 4K. Таким образом, это наиболее оптимальный вариант.
Более старые видеорегистраторы могут не поддерживать 32-гигабайтные карты. В этом случае можно обойтись 16- или 8-гигабайтной картой, убедившись, что она имеет нужный класс и скорость записи по UHS.
Фото: Wikimedia Commons, компании-производители
Как отформатировать флешку для видеорегистратора Leave a comment
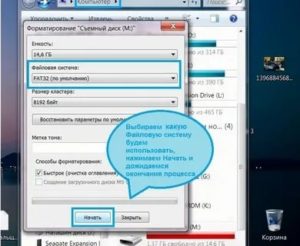
Как отформатировать флешку для видеорегистратора, дабы он наконец-то ее увидел? Чтобы отформатировать через компьютер дополнительно понадобиться картридер или в случае с ноутбуком — переходник на SDHC-карту.
Итак, micro SD уже в слоте, открываем «Мой компьютер», щелкаем правой кнопкой мыши на ее иконке и выбираем из появившегося контекстного меню пункт «Форматирование». Появилось диалоговое окно.
Надо заметить, что это самый простой вариант, так как не предполагает выбор размера кластера. Здесь выбирается только ФС.
В каком формате должна быть файловая система флешки? Так как большинство из них работает на exFAT или FAT 32, а автомобильный гаджет «понимает» исключительно второй вариант, в выпадающем списке выбираем файловую систему FAT 32.
Разберем еще одну причину, почему отношения приобретенный вам флеш-карты с установленным в авто видеорегистратором могут не срастись. Ни для кого не секрет, что, покупая что-то мы ищем более выгодный вариант. Это естественно.
Но, выбирая китайский аналог брендовой micro SD, который вдвое, а то и втрое дешевле, будьте готовы ввести в гугл поиск вопрос «Что делать если видеорегистратор постоянно просит отформатировать карту памяти?».
Если видеорегистратор вдруг начал выдавать ошибку, немедленно подключите его к ПК и просканируйте вместе с вставленной в него картой на предмет вирусов или ошибок и только после форматируйте сам съемный носитель.
Решение проблем с флешкой для видеорегистратора
ролики и фотоснимки, создаваемые камерой видеорегистратора, обычно хранятся на карте памяти.
Как известно внутренняя память этих девайсов не отличается большой вместительностью, поэтому зачастую вместе с ним покупается и СД или микро СД карточка.
Самый популярный объем карты среди автолюбителей — 32 Гб, поскольку именно этот объем карты считается оптимальным для большинства FullHD регистраторов.
Также может случится так что как раз таки надо зафиксировать что-то на видеокамеру, но авторегистратор вдруг перестал видеть флешку или попросил отформатировать ее.
Но почему видеорегистратор просит отформатировать карту или не способен ее распознать? Основные причины:
- Эксплуатация некачественного/бракованного/поврежденного носителя.
- Неправильно произведенная установка.
- Предварительное форматирование micro SD карты пользователем, изменив формат.
- Использование карты с не соответствующим классом памяти / скорости обмена данными.
- Наличие вирусов или системных ошибок на карте.
- Карта старого образца с низким скоростным порогом.
Лучшие microSDXC устройства
Здесь подобраны лучшие карты памяти формата microSDXC для видеорегистратора.
№2. Samsung Evo Plus U3
Это одна из самых популярных карт камеры для видеорегистраторов. Востребованность устройства объясняется тем, что изделие имеет хорошие характеристики и невысокую стоимость.
Модель отличается высокой скоростью записи и воспроизведения информации, стабильной работой без зависаний, долговечностью и низким процентом брака. Кроме того, изделие отличается продолжительным гарантийным периодом. Это позволяет обменять карту памяти на новую, если устройство не выдержит многократную перезапись.
Основное преимущества изделия – возможность использования для записи высококачественного видео в формате 4К.
Samsung Evo Plus U3
Характеристики:
- тип – microSDXC;
- класс скорости – Class 10;
- поддержка UHS-I – UHS Class 3, UHS-I;
- адаптер на SD – да;
- гарантийный период – 5 лет.
Плюсы
- возможность использования для записи высококачественного видео в формате 4К;
- высокая скорость фиксирования информации;
- надежность;
- большая скорость чтения;
- модель знаменитого производителя;
- хорошая комплектация;
- объем карты памяти соответствует заявленному значению;
- большой период гарантии от производителя;
- выдерживает многократную перезапись.
Минусы
нет.
Карта памяти Samsung Evo Plus U3
№1. SanDisk Ultra microSDXC Class 10 UHS Class 1 A1 100MB/s 64GB + SD adapter
Еще одна популярная карта для видеорегистраторов, которая имеет большой объем памяти и высокую скорость записи, в том числе с разрешением FullHD. Кроме того, устройство быстро воспроизводит зафиксированную информацию. Изделие отличается продолжительным гарантийным периодом. Это позволяет использовать устройство для перезаписи, не опасаясь, что оно выйдет из строя.
SanDisk Ultra microSDXC Class 10 UHS Class 1 A1 100MB s 64GB + SD adapter
Характеристики:
- тип – microSDXC;
- класс скорости – Class 10;
- скорость обмена данными – 667 х;
- поддержка UHS-I – UHS Class 1;
- SD adapter – да;
- гарантийный период – 3 года.
Плюсы
- долгий срок гарантии и службы;
- надежность;
- хорошее соотношение цена/качество;
- высокая скорость записи, которая превышает показатель, заявленный производителем;
- отсутствие сбоев в работе;
- хорошая скорость воспроизведения данных.
Минусы
не обнаружено.
Карта памяти SanDisk Ultra microSDXC Class 10 UHS Class 1 A1 100MB/s 64GB + SD adapter
2Как форматировать SD карту через компьютер
Иногда с SD картами возникают проблемы при форматировании через телефон, фотокамеру или другие устройства. Тогда вам нужно выполнить форматирование в компьютере. Вставьте флешку в специальный разъем или переходник.
Зайдите в “Мой компьютер”, чтобы увидеть папку SD камеры. Как только она появится, кликните на нее правой кнопкой мыши.
В появившемся списке отыщите раздел “Форматировать”.
Перед вами откроется окно, настройте его последовательно:
- Скорость по умолчанию стоит 121 МБ. Этого хватит, чтобы весь процесс занял короткое время и не нагружал систему;
- Файловая система зависит от вашей операционной системы. NTFS используется только в Windows, FAT универсальна, и вы сможете прочитать ее на любой ОС, но при этом имеет ограничение в 32 ГБ. Лучше выбрать exFAT, так как этот формат не имеет ограничений по размеру и видов операционных систем;
- Размер кластера лучше не изменять;
- Галочку “быстрое форматирование” нужно ставить только в том случае, когда вы уже раннее выполнили полное форматирование с указанными параметрами.
Нажмите “Начать”, после чего очистка начнется сразу же.
Форматирование – что такое и для чего
Микросд широко используется в смартфонах, фотоаппаратах, регистраторах и других полезных и нужных устройствах. Такое активное использование съёмного носителя, естественно, предполагает его периодическую очистку. Так что же такое форматирование карты памяти?
Форматирование — это определённый порядок действий, при котором происходит разметка и создание новой файловой структуры на твёрдом носителе. При этом все старые данные безвозвратно удаляются.
Если у меня спросят неискушённые пользователи: «Что значит переформатировать карту памяти?», то я отвечу по-простому. Сделать на ней генеральную уборку и подготовить комнаты для новых жильцов. Или привести в порядок апартаменты постоянных жителей. Так понятней? Пошли дальше.
Определить, нужно ли форматирование карте, легко. Для этого может быть несколько причин:
- Если устройство не видит флешку
- Если нужно стереть старую информацию
- Если возникла необходимость переставить её в другое место
Бывает, что устройство не видит новую, только что купленную, мини-флешку. Тогда нужно разобраться, соответствуют ли параметры микро сд характеристикам самого гаджета. Может быть, карта более продвинутая и аппарат просто не дотягивает до её уровня?
Разновидности накопителей
Теряясь в вопросе, какая лучше карта памяти, владельцы регистраторов забывают о делении носителей по типам.
В список работоспособных флешек НС входят модели с объемом в 32 и более Гб:
Transcend TS USDHC10U1
Изготавливается в Тайване, в флешке сочетается качество, длительность работы и адекватная стоимость. Купить карту на 16 Гб можно за 968 руб.:
- со скоростью чтения – 90 Мб;
- пропускной способностью – 45 Мб;
- скоростным режимом обмена сведениями – 600х.
Производительности хватает для видеорегистратора с двумя камерами. Пользователям нравится скорость записи, активная работа и качество видеофайлов. Отрицательное мнение складывается из-за невысокого срока службы, но при аккуратной эксплуатации устройство служит не меньше одного года.
Sandisk High Endurance MicroSDHC
Аналогичные характеристики у MicroSDHC Evo Plus от Самсунга. Максимальное количество циклов перезаписи – 10 тысяч раз. Компания гарантирует 10 лет безпроблемной эксплуатации.
Kingston SDCR
 Лучшая карта памяти с размером на 32 Гб изготавливается в Китае, по американской лицензии. Стоит 1090 руб., к особенностям устройства относят:
Лучшая карта памяти с размером на 32 Гб изготавливается в Китае, по американской лицензии. Стоит 1090 руб., к особенностям устройства относят:
- поддержку формата 4 К;
- защищенность от перепадов температуры и влаги;
- скорость считывания сведений – 100 Мб;
- запись – 70 Мб.
Карта продается в комплекте с адаптером для SD, принадлежит к 10 классу.
Чипы MicroSD XC
Ежедневная запись видеороликов требует большую емкость хранилища, накопители указанного типа вмещают одновременно до 256 Гб. Корректная работа возможна только при качественном изготовлении.
В список входит:
Самсунг MB MC256GA

Носитель производится Южной Кореей, стоит от 5490 руб. Расширенная вместимость на 256 Гб позволяет хранить записи с видеорегистратора за 1-3 месяца. Характеристики устройства представлены:
- битрейтом записи – 90 Мб;
- скоростью чтения – 100 Мб;
- совместимостью с форматом 4 К – для создания видео высокого разрешения.
Серия Pro Endurance от Самсунг объединила носители ХС и НС в одну линейку. Чипы используются в устройствах для видеонаблюдения, видеокамерах и регистраторах.
Сони SR 64UX2A

Изготавливается в Тайване, в России продается по 4990-5000 руб. Список технических характеристик:
- объем – 64 Гб;
- скорость чтения – 95 Мб;
- запись – 70 Мб.
К отрицательным сторонам изделия относят риск потери записанной информации из-за неисправности накопителей. К плюсам – функциональность и качественность созданных видеофайлов.
Kingston SDCR

Выпускается под лицензией США китайскими компаниями, стоит от 2950 руб. Характеристики носителя представлены:
- емкостью в 129 Гб;
- битрейтом – в 80 Мб;
- обработкой информации – 100 Мб;
- совместимостью с форматом 4 К;
- поддержкой высокоскоростного интерфейса.
Карта поддерживает все известные видеорегистраторы, отзывы покупателей положительные и отмечают качество съемки, отсутствие заторможенности во время работы, вместимость.
В видеорегистраторах первый формат — MicroSD. Последние поколения аппаратуры не могут использовать чипы из-за недостаточного объема хранилища и замедленной скорости записи. Вместимость в 2 Гб не позволяет сохранять ролики, а частая перезапись быстро изнашивает устройство. При пользовании устаревшими картами памяти автолюбитель должен быстро скинуть информацию на стороннее изделие – чтобы не потерять сведения.
Где выгоднее выбрать?
Также частый вопрос ко мне на сайт или на канал YOUTUBE. Обычно я выбираю карты на торговых площадках в интеренете, типа «E-katalog», реально удобный сайт, найти его легко просто забиваем в поиске Яндекса и он выйдет.
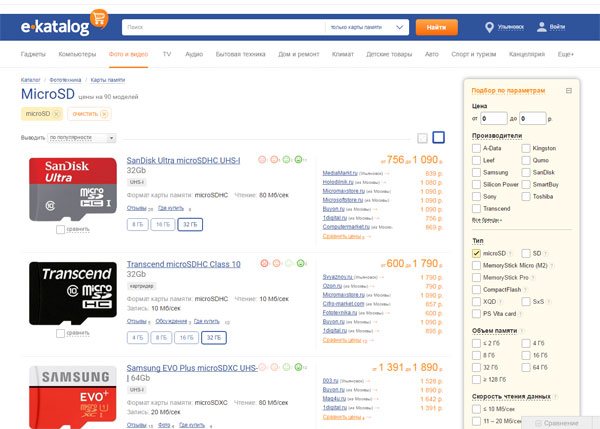
Далее просто нужно забить в поиске «карты памяти micro SD» и переходим в раздел.
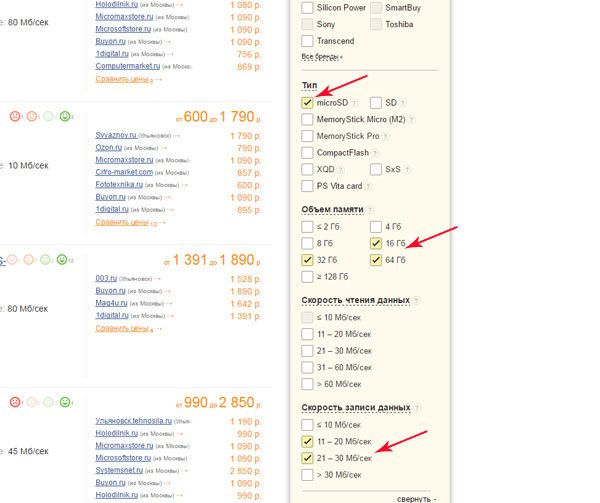
Собственно в видео версии все это есть, так что смотрим.
НА этом заканчиваю статью, разжевал все подробно, СТАРАЛСЯ! Искренне ваш АВТОБЛОГГЕР.
Похожие новости
- Сколько стоит видеорегистратор
- Зарядка от прикуривателя, для планшета, телефона и ноутбука. Как…
- Сarku E-Power 37. Обзор – тестирование, инструкция по применению…
Пользование картой
Низкая скорость записи может привести к сбоям в работе записывающего оборудования или потере видеоматериала. Желательно иметь про запас еще 1 носитель данных. Регистратор пишет видео циклами — отрезками по несколько минут. Когда память кончается, старые файлы стираются новыми. Чтобы всегда иметь возможность сохранить старое видео, держите при себе дополнительную емкость для записи.
Помните о количестве циклов перезаписи накопителя данных. Современные флешки имеют показатель от 10 000 до 1 000 000 циклов, но на практике изделие изнашивается быстрее. Поэтому если есть возможность, используйте карту большого объема, чтобы одни и те же участки на ней перезаписывались реже.
Как форматировать карту памяти
Для очистки от ненужных видеоматериалов, нужно отформатировать карту памяти. Это нужно сделать, если возникает ошибка карты памяти, и регистратор ее не видит. Подключите накопитель к компьютеру или ноутбуку. Потребуется кардридер. Если в нем нет порта для microSD, а у вас такая флешка, нужен переходник, который часто продается в комплекте.
Чтобы переформатировать носитель в Windows, откройте «Мой компьютер». Найдите в списке доступных устройств карту памяти и кликните по ее ярлыку правой кнопкой мыши. В открывшемся контекстном меню выберите «Форматировать». Останется только указать правильную файловую систему. Это FAT 32. Вы получите предупреждение, что вся информация на носителе будет уничтожена
Убедитесь, что на флешке не осталось ничего важного, подтвердите выполнение операции и дождитесь окончания форматирования
Как с видеорегистратора скинуть на флешку
Все записи уже на флешке, нужно только ее вытащить и подключить к компьютеру. Если это microSD, то потребуется переходник, чтобы подключить ее к кардридеру ноутбука или ПК. Вы можете без труда сбросить с видеорегистратора все материалы на жесткий диск для дальнейших с ними манипуляций.
- Фонит магнитола при заведенном двигателе что делать
- В каком формате должна быть флешка для магнитолы
- Рейтинг автокресел для детей от 6 месяцев
- Лучшие моторные масла 5w 40
Карта TF / Micro SD не работает? Вот как это отформатировать
Вы, должно быть, знали о том, как выбирать между TF-картой и Micro SD-картой. Тем не менее, вы все равно можете беспокоиться о возможной последующей неработающей проблеме после того, как вы некоторое время воспользуетесь картой. Кроме того, TF-карта и Micro SD-карта могут использоваться во многих цифровых устройствах, а это означает, что вам может потребоваться отформатировать карту памяти, если вы захотите изменить файловую систему.
Ну, форматировать TF-карту или Micro SD-карту очень просто. Почти все смартфоны, компьютеры и ноутбуки имеют встроенные инструменты форматирования карт памяти, поставляемые с операционными системами. Таким образом, вы можете просто отформатировать карту TF / Micro SD с помощью встроенных инструментов форматирования.
Из-за различных операционных систем на разных цифровых устройствах (обычно ПК с Windows, Apple Mac и смартфоны Android) ниже приведены инструкции по работе с тремя основными операционными системами. Вы можете просто найти руководство, применимое к вашему устройству, и следовать ему.
Важная заметка:
Форматирование карты памяти сотрет с нее все. Следовательно, вам необходимо убедиться, что вы создали резервную копию всех важных данных до операции форматирования.
Работа в Windows
Шаг 1. Вставьте карту TF / Micro SD в компьютер.
Прежде всего, проверьте, оборудован ли ваш компьютер крошечным слотом для карты памяти, совместимым с вашей картой памяти. Если есть, просто вставьте его прямо в слот для карты. Если его нет, вам необходимо использовать адаптер USB-карты памяти, чтобы подключить карту памяти к компьютеру.
Шаг 2. Щелкните правой кнопкой мыши свою TF-карту / Micro SD-карту на «этом ПК».
Вставив карту в компьютер, все, что вам нужно сделать, это перейти в Этот ПК / Мой ПК. Затем в интерфейсе этого ПК нажмите «Этот компьютер»слева. Затем щелкните правой кнопкой мыши карту Micro SD / TF на Устройства и диски заголовок и выберите Формат в раскрывающемся меню.
Шаг 3. Выберите файловую систему и начните форматирование.
Во всплывающем меню щелкните значок Файловая система раскрывающийся список для выбора файловой системы. Существует три варианта файловой системы, включая FAT32, NTFS и exFAT. Если емкость вашей карты памяти меньше 64 ГБ, выберите FAT32. Если это 64 ГБ или больше, выберите ExFAT который не имеет ограничения на размер файла. После выбора файловой системы вы можете начать форматирование, нажав «Запустить»внизу поля формата.
Работа на Mac
Шаг 1. Вставьте карту TF / Micro SD в свой Mac. Если на вашем Mac нет слота для карты памяти, используйте адаптер для карты памяти USB, чтобы подключить карту к вашему Mac.
Шаг 2. Войдите в диск Utility открыв Spotlight для поиска. Вы также можете открыть Finder и затем нажать Перейдите> Утилиты> Дисковая утилита.
Шаг 3. В интерфейсе Дисковой утилиты найдите и выберите карту Micro SD / TF слева. Затем нажмите Стирать в верхней части интерфейса. Затем на всплывающей странице выберите подходящий формат, опустив значок Формат меню. После этого нажмите Стирать в нижней части интерфейса, чтобы начать форматирование.
Работа на Android
Шаг 1. Убедитесь, что ваша TF-карта / Micro SD-карта находится в вашем Android-смартфоне. Если да, вы можете пропустить этот шаг. Если нет, вам нужно вставить его в слот для SD-карты в телефоне.
Шаг 2. Войдите в Настройки> Хранилище.
Шаг 3. На странице «Хранилище» выберите свою TF-карту или Micro SD-карту. Затем на странице SD-карты нажмите на Формат меню.
Шаг 4. Во всплывающем интерфейсе выберите «Стереть и отформатировать», чтобы отформатировать карту TF или Micro SD. Конечно, из-за разных брендов смартфонов конкретные операции могут немного отличаться. В любом случае, общие операции на Android почти такие же, как и выше.
Форматирование – что такое и для чего
Микросд широко используется в смартфонах, фотоаппаратах, регистраторах и других полезных и нужных устройствах. Такое активное использование съёмного носителя, естественно, предполагает его периодическую очистку. Так что же такое форматирование карты памяти?
Форматирование — это определённый порядок действий, при котором происходит разметка и создание новой файловой структуры на твёрдом носителе. При этом все старые данные безвозвратно удаляются.
Если у меня спросят неискушённые пользователи: «Что значит переформатировать карту памяти?», то я отвечу по-простому. Сделать на ней генеральную уборку и подготовить комнаты для новых жильцов. Или привести в порядок апартаменты постоянных жителей. Так понятней? Пошли дальше.
Определить, нужно ли форматирование карте, легко. Для этого может быть несколько причин:
- Если устройство не видит флешку
- Если нужно стереть старую информацию
- Если возникла необходимость переставить её в другое место
Бывает, что устройство не видит новую, только что купленную, мини-флешку. Тогда нужно разобраться, соответствуют ли параметры микро сд характеристикам самого гаджета. Может быть, карта более продвинутая и аппарат просто не дотягивает до её уровня?