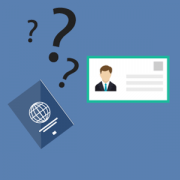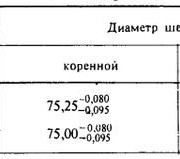Где на клавиатуре номерной знак
Содержание:
- Где найти знак номера на клавиатуре телефона
- Создание новой раскладки
- Как на клавиатуре смартфона андроид ввести другие скрытые символы
- Для чего нужны альт коды
- Как добавить новую клавиатуру в iPhone
- Как включить символы рядом с буквами на клавиатуре
- Бонус: 5 лучших приложений для клавиатуры
- Экранная клавиатура
- Как включить символы рядом с буквами в Gboard клавиатуре.
- Способ 1: Как поставить знак номера стандартными средствами
- Внешняя клавиатура
- Виртуальная клавиатура
- Тип Телефонные символы
Где найти знак номера на клавиатуре телефона
Знак «номер» часто употребляется при написании различных сообщений. С помощью него можно и поставить обозначение определенного числа, а также поставить нумерацию каких-то предметов. Если пользователь напишет словами, то его, конечно, также поймут, но это займет гораздо больше времени, нежели бы он делал это при помощи специального символа.
Символ «Номер» располагается на разных клавиатурах отлично друг от друга. Необходимо искать именно на своем телефоне этот знак, так как может не только меняться версия телефона, но и даже операционная система.
Если брать за основу стандартную клавиатуру устройства, то нужно просто следовать такому алгоритму:
Открываем текстовое поле таким образом, чтобы у пользователя была возможность печати. После этого переходим в раздел специальных символов, который обозначается «123». Находится это раздел в нижнем левом углу на клавиатуре;
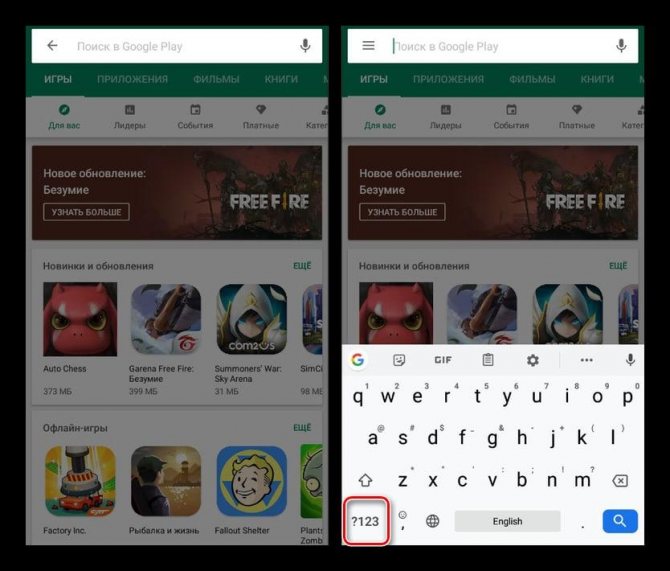
После перехода в этот раздел находим решетку – «#». Этот знак нам необходимо зажать таким образом, чтобы появилось контекстное окно, в котором и будет искомый знак номера;

После выбора специального символа он автоматически появится в текстовом поле.
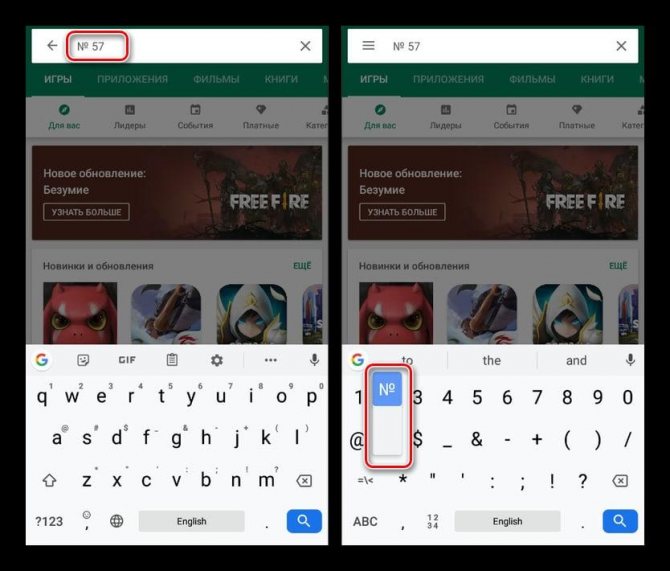
Таким образом при помощи стандартных возможностей раскладки можно быстро и легко поставить знак номера.
Конечно, второй вариант – это скачивание определённых клавиатур с более расширенными настройками и возможностями. Ниже будет предложен топ таких раскладок, среди которых пользователь может найти лучшую для себя.
Создание новой раскладки
Если вам не нравится, как на клавиатуре расположены знаки препинания, и вы постоянно задумываетесь, где запятая, а где тире на разных раскладках, прежде чем поставить нужный символ, то измените раскладку под себя с помощью бесплатной программы Microsoft Keyboard Layout Creator. Так вы решите проблему с перемещающимися по клавиатуре знаками препинания. Вы наверняка сталкивались с такой ситуацией: в тексте на английском языке нужно по смыслу ставить запятую, а на латинской раскладке при нажатии кнопки проставляется косая черта.
Microsoft Keyboard Layout Creator поможет устранить это неудобство, позволив сделать раскладку индивидуальной. Другим пользователям придется объяснять, как ставить знаки препинания, зато вы не будете мучиться при наборе текста.
- Запустите программу. Чтобы не создавать раскладку клавиатуры со всеми буквами и знаками препинания с нуля, раскройте меню «File» и нажмите «Load Existing Keyboard».
- Для примера отредактируем латинскую раскладку клавиатуры. Выделите «США» и нажмите «ОК».
- Присвойте имя проекту. Раскройте меню «Project» и выберите пункт «Properties».
- В строке «Name» укажите имя проекта – оно будет использоваться в качестве названия папки с файлами конфигурации. В поле «Description» введите название для раскладки. Сделайте его уникальным, так как оно будет фигурировать в списке раскладок Windows. Если вы просто напишете «Английский», то не сможете понять, где обычная раскладка, а где – индивидуальная.
- Вернитесь в основное окно программы. Посмотрите в строке «Current working directory», куда сохранится папка с файлами конфигурации. Вы можете изменить расположение каталога, щелкнув по кнопке с точками и указав через проводник другое место на диске.
Чтобы присвоить клавише новое значение, кликните по ней левой кнопкой и в появившемся окошке поставьте другой знак или его код. Затем необходимо поставить галочку возле пункта «Shift» и отредактировать так называемые верхние значения кнопок на клавиатуре. Например, так можно разнести тире и нижнее подчеркивание на разные кнопки или разделить цифру «1» и восклицательный знак на отдельные клавиши.
Если в окне ввода символа нажать кнопку «All», появится дополнительное меню, в котором можно ставить клавишам значения для комбинаций с Alt или Alt+Shift.
Буквы трогать не рекомендуется, чтобы не запутаться. Ставьте точку, запятую, двоеточие в английской раскладке на то же место, на котором они находятся на клавиатуре при русской раскладке. Не забудьте привести в соответствие и русскую раскладку, чтобы не возникало ошибок и наложений символов.
Если вам нужны дополнительные символы, которых изначально нет на клавиатуре, то их тоже можно легко добавить с помощью Microsoft Keyboard Layout Creator. Например, добавим к кнопке с тире и нижним подчеркиванием знак рубля.
- Откройте таблицу символов Юникода. Найдите знак рубля. Скопируйте сам символ или его номер в Юникоде.
- Вернитесь к главному окну программы. Щелкните по кнопке с тире, затем нажмите «All».
- Вставьте знак рубля в строку «ctrl+alt+key». Сохраните новую конфигурацию тире, нажав «ОК».
Чтобы добавить раскладку, нужно создать инсталляционный пакет с файлом setup.exe, который будет запускать установщик. Раскройте меню «Project» и нажмите «Build DLL and Setup Package». Установщик предложит создать лог операции (нажмите «Нет») и открыть папку с файлом для инсталляции в проводнике (нажмите «Да»).
Как на клавиатуре смартфона андроид ввести другие скрытые символы
Твердый знак, кавычки-елочка, длинное тире, значки валюты и прочие символы также можно вбить в виде шаблона или найти в дополнительных списках путем зажатия определенных символов. Тем не менее есть еще один способ.
Для тех, кто привык пользоваться ПК с его весьма продуманной клавиатурой, есть способ использовать эту же раскладку, только на экране смартфона. Для этого нужно:
- Зайти в Play Market.
- Вызвать дополнительное меню.
- Перейти в раздел «Настройки».
- Дальше в «Личные данные».
- Войти в раздел «Язык и ввод».
- Открыть пункт «Клавиатура и способы ввода».
- Следом тапнуть на «Экранная клавиатура».
- Выбрать используемую клавиатуру.
- Перейти в ее настройки.
- Дальше тапнуть на «Вид и раскладки».
- Выбрать «ПК» и нужный язык.
В зависимости от языка вместо цифр будут представлены все необходимые символы. Следом система предложит активировать раскладку, с чем, естественно, нужно согласиться.
Важно! Чтобы при вводе вызвать клавиатуру ПК, достаточно пользоваться кнопкой с изображением глобуса. Знака «№» нет в стандартной раскладке андроида из-за того, что в стране производителя (США) его просто не используют
Поэтому жителям ЕС и СНГ приходится добавлять его самостоятельно. Для этого можно использовать функцию с шаблоном или загрузить другую клавиатуру местных разработчиков, доступную в Плей Маркет
Знака «№» нет в стандартной раскладке андроида из-за того, что в стране производителя (США) его просто не используют. Поэтому жителям ЕС и СНГ приходится добавлять его самостоятельно. Для этого можно использовать функцию с шаблоном или загрузить другую клавиатуру местных разработчиков, доступную в Плей Маркет.
Для чего нужны альт коды
Вот, допустим, вы пишете какую-нибудь работу, скажем, по физике, и вам необходимо написать «60 градусов по Цельсию». Если вы пишите в MS Word, то символ градуса Цельсия вы всегда сможете найти в спецсимволах. Но не все знают, как это сделать. Да и к тому же, поиски некоторых редких символов могут отнять достаточно много времени.
Уверяю вас, когда вы научитесь пользоваться альт кодами, то у вас вставка градуса Цельсия займет не более пары секунд.
Еще распространенная ситуация – это когда дефис упорно не хочет автоматически превращаться в тире (удлиняться). Проблему с тире тоже вам помогут решить Alt коды.
Как добавить новую клавиатуру в iPhone
Чтобы добавить новую клавиатуру нужно:
- Зажать иконку смены языка (внешне выглядит как земной шар).
- Перейти в языковые настройки.
- Выбрать функцию «Добавления языка».
- В открывшемся списке найти необходимый».
- Добавить язык.
После этого между клавиатурами можно будет переключаться посредством иконки для смены языка.
Видеоинструкция, обучающая добавлению новой клавиатуры в операционной системе iOS
Помимо полезной информации о символах, которые можно ввести с помощью клавиатуры iPhone, в данной статье также собраны ответы на часто задаваемые вопросы пользователей «яблочных» гаджетов по поводу клавиатуры устройства.
Вячеслав
Несколько лет работал в салонах сотовой связи двух крупных операторов. Хорошо разбираюсь в тарифах и вижу все подводные камни. Люблю гаджеты, особенно на Android.
Задать вопрос
Вопрос эксперту
Что делать, если я не нашёл нужный мне специализированный символ на клавиатуре смартфона?
Для начала ещё раз внимательно просмотрите оба варианта меню специальных знаков. Если вас символ связан с определённым языком, то попробуйте найти его в скрытых окошках клавиатуры с данным языковым значением. В случае, когда знак нужно вставить всего один раз, попробуйте просто скопировать символ из интернета.
Как поменять язык на клавиатуре iPhone?
Если язык существует в данных виртуальной клавиатуры, то нажать на клавишу с иконкой планет. Если нет, то его нужно добавить. Для этого нужно перейти в языковые настройки. Следует зажать иконку на клавиатуре для смены языков, системе перенесёт пользователя в соответствующие меню. Затем нажать на функцию «Добавить язык» и выбрать интересующий из списка.
Моги ли я изменить внешний вид клавиатуры?
Чисто теоретически — нет. Операционная система iOS не придерживается принципам пользовательской кастомизации, поэтому у «яблочных» гаджетов нет тем и прочих дизайнерских возможностей для владельцев. Однако при желании, пользователь может взломать систему и изменить абсолютно любые настройки устройства. Правда в таком случае, компания Apple прекращает техническую поддержку этого смартфона.
Какие ещё способы ввода информации, помимо основного, существуют на операционной системе iOS?
Пользователь может набирать значения при помощи трекпада, несколько раз сильно нажав на клавиатуру смартфона. Также владельцу iPhone доступен голосовой ввод информации (иконка с микрофоном). Суть этого принципа заключается в том, что пользователь говорит определённый текст, а мобильное устройство набирает его в печатном виде.
Как включить символы рядом с буквами на клавиатуре
Родная клавиатура от Гугл чаще всего идет без специальных символов рядом с буквами, а ведь это очень неудобно, ведь придется переходить в дополнительные разделы и много другое. На самом деле настроить такую функцию достаточно просто, с этим справится любой пользователь, кто хоть капельку разбирается в настройках системы.
Такие специальные символы очень удобны, так как нет необходимости долго искать в специальной клавиатуре. Например, если пользователь захочет поставить вопрос, то ему нужно просто долго зажимать символ «ь». Это ведь гораздо удобнее, чем переходить в специальный раздел, а после еще и искать этот вопросительный знак.
Настройка знаков рядом с буквами выглядит следующим образом:
Для начала пользователь должен зайти в любое приложение, где есть возможность что-либо написать. Главное задача – активировать саму клавиатуру;
После этого необходимо посмотреть на символы, которые располагаются в левом нижнем углу. Если зажать на них, то автоматически откроются настройки клавиатуры
Обратите внимание! На разных версиях он может выглядеть отлично. Необходимо четко знать, какая версия клавиатуры, чтобы после не запутаться в алгоритме. На данный момент необходимо просто открыть настройки
На данный момент необходимо просто открыть настройки.
После отправления в настройки необходимо выбрать одноименный раздел в клавиатуру;
Далее необходимо просто активировать функцию «Долго нажатие: символы». Это и будет означать то, что при долгом нажатии на определенную буквы будут активироваться дополнительные символы.
Таким образом произошла быстрая настройка символов рядом с буквами. Как видно, все достаточно просто.
Вячеслав
Несколько лет работал в салонах сотовой связи двух крупных операторов. Хорошо разбираюсь в тарифах и вижу все подводные камни. Люблю гаджеты, особенно на Android.
Задать вопрос
Вопрос эксперту
Что можно еще делать в настройках клавиатуры?
В настройках клавиатуры можно настроить многие параметры, например, высота раскладки, звуки или сигналы при нажатии на клавиши, также можно настроить и длительность долгого нажатия – все то, что поможет пользователю настроить раскладку под себя.
Зачем нужны специальные символы?
Все достаточно просто – чтобы облегчить жизнь пользователя. При написании текстов может возникнуть потребность в определённом значении. Словами расписывать долго, поэтому и применяются символы.
Какие клавиатуры используются на Андроид?
Пользователь может как и использовать стандартную клавиатуру от Гугл, а также и скачивать дополнительные, о которых стоит поговорить далее.
Бонус: 5 лучших приложений для клавиатуры
Если человек хочет поменять свою старую и стандартную клавиатуру на что-то новое и интересное, то он может посмотреть этот топ.
SwiftKey
Первое приложение – это SwiftKey. Считается, что эта клавиатура лучшая от Гугл, компания Майкрософт купила её не зря.
Она обладает приятным интерфейсом, чувствительным исправлением ошибок, а также подсказкой слов. Она полностью настраиватся под пользователя, а также имеет огромное количество интересных символов. Более подробно об этой клавиатуре можно посмотреть в этом видео
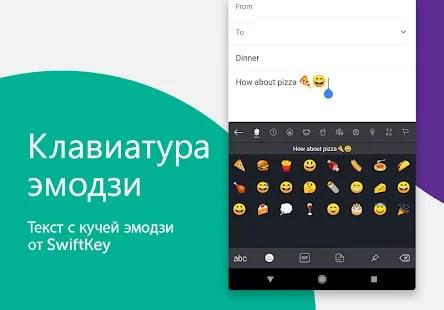
Fleksy
Вторая утилита – это Fleksy. Прославилась эта клавиатура своим автоисправлением, а также быстрыми жестами. Если пользователь хочет стереть слово, то достаточно провести пальцем слева направо и все! Также в ней есть около 50 дополнительных тем и огромное количество милых стикеров. Программа бесплатна и любима пользователями.
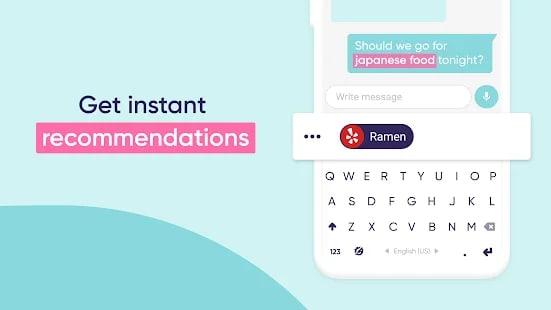
GO Keyboard
Третья программка – это GO Keyboard.
Клавиатура входит во многие топы, так как имеет огромное обилие возможностей, различных скинов и настроек. Также в ней можно менять шрифты, добавлять украшения. Раскладка выглядит красиво, а также её можно настроить так как угодно.
Simple Keyboard
Четвертая программа – это Simple Keyboard. Название говорит само за себя – раскладка проста, минималистичная и подойдет для любого человека. Стоит отметить, что тут нет никаких словарей или же проверки орфографии. Это идеально для тех, кто не любит постоянные подсказки и исправления.
Chrooma Keyboard
Пятая программка – это Chrooma Keyboard. Симпатичная раскладка, которая подстраивается под цвет используемого приложения. Интересный вариант от разработчиков, так как раскладка будто становится стильной частью самого приложения.
Эти клавиатуры отлично подойдут для каждого. Все они бесплатны и доступны на официальных источниках. Таким образом выбор раскладки не составит труда.
Экранная клавиатура
Для позиционирования курсора необходимо коснуться пальцем нужной области экрана и, не сдвигая палец, задержать касание на 2–3 секунды. После этого появляется «увеличительное стекло», детально показывающее область касания с курсором. Не отпуская палец, увести курсор в нужное место.

Отпускание пальца при видимом «увеличительном стекле» приводит к появлению в этом месте меню, позволяющего **выбрать и скопировать текст в буфер, а также вставить его из буфера (в зависимости от конкретного приложения, вид этого меню может несколько отличаться).
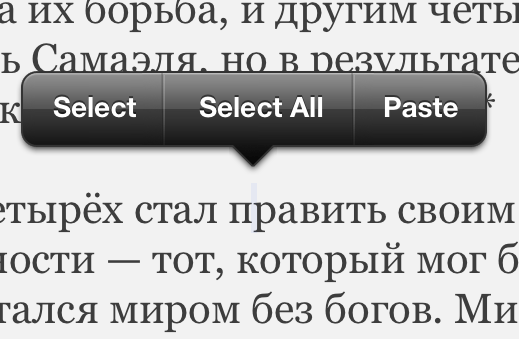
В некоторых приложениях одновременно с меню появляются маркеры выбора текста, имеющие вид «булавок», в других за их появление отвечает пункт меню «выбрать» (или «select»). Перемещая маркеры, отметить ими нужный фрагмент текста, затем выбрать пункт меню «вырезать» («cut») или «копировать» («copy»).
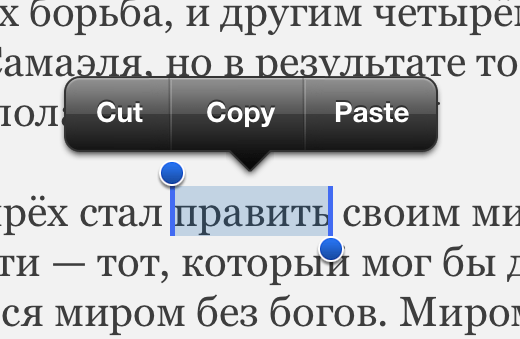
Существуют и другие способы выделения текста. Короткий тап двумя пальцами в пределах абзаца выделяет этот абзац целиком. Долгий тап двумя расставленными пальцами выделяет текст между точками касания.
Касание? приводит к тому, что один следующий символ сменит регистр с нижнего на верхний или наоборот. Если нужно набрать НЕСКОЛЬКО символов в другом регистре, то нужно коснуться обоих ?. Для этого в системных настройках «Основные? Клавиатура» должна быть включена опция «Вкл. Caps Lock». Там же есть опция «Автопрописные», при которой после ввода точки следующий символ автоматически приводится к верхнему регистру. Экранной клавишей? можно пользоваться так же, как и на обычной клавиатуре: коснуться её, затем не отпуская, коснуться нужного символа и отпустить пальцы.

На русской экранной клавиатуре отсутствуют точка и запятая. Для быстрого ввода точки можно ввести два пробела подряд, которые преобразуются системой в комбинацию «точка-пробел». (Чтобы это работало, необходимо в системных настройках «Основные? Клавиатура» включить опцию “Быстрая клавиша «.»”). Запятая, к сожалению, доступна только из цифровой раскладки (см. ниже).
Для ввода буквы «ё» в русской раскладке необходимо нажать `e` и задержать касание на 2–3 секунды. Появится изображение дополнительной клавиши, к которой нужно переместить палец, не отрывая его от экрана.

В латинской раскладке аналогичным образом «расширяются» клавиши `e` `y` `u` `i` `o` `a` `s` `z` `c` `n`, позволяя вводить эти буквы с различными надстрочными и подстрочными акцентами. «Расширение» клавиш `!,` и `?.` позволяет вводить апостроф и кавычку.
Возможен быстрый доступ из буквенной раскладки в цифровую . Для этого необходимо коснуться клавиши `.?123` и задержать касание на 2–3 секунды. Появится цифровая раскладка, на которой нужно переместить палец к требуемой клавише, не отрывая его от экрана.
На цифровой раскладке «расширяются» следующие клавиши:
- `0` — символ градуса «°»;
- `-` — различные тире («–», «-») и символ элемента списка « »;
- `$` — символы валют «??€??»;
- `&` — символ параграфа «§»;
- `.` — многоточие «…»;
- `!` и `?` — перевёрнутые изображения «?» и «?»;
- `’` — ‘одинарные’ кавычки и обратный апостроф;
- `»` — „разные“ «виды» “двойных” кавычек.
На дополнительной цифровой клавиатуре, вызываемой по `#+=`, «расширяется» клавиша `%`, делая доступным символ промилле «‰».
Как включить символы рядом с буквами в Gboard клавиатуре.
Заходим в любое приложение где нам понадобится ввод с клавиатуры, это может быть смс или браузер. Слева от пробела есть символ, у разных версий он может по-разному выглядеть, нажмите на него и держите, появится шестеренка, не отпуская пальца от экрана наведите на неё.
Высветится всплывающее окно в котором будет два пункта: «Языки» и «Настройки клавиатуры Gboard», выбираем второй пункт. Попадаем в меню, в котором нужно снова выбрать пункт «Настройки».
Далее в самом низу находим пункт «Долгое нажатие: символы», активируем его.
Теперь клавиатура будет отображаться с символами над буквами, что в значительной мере упрощает написание знаков препинания и прочих символов.
Также многие люди интересуются как поставить значок диаметра на андроид. Скажу честно, рабочего метода как его печатать на клавиатуре не нашел, но я нашел этот знак и его можно просто скопировать и вставить в нужное вас место. Вот они: Ø и ø.
Клавиатура на Android устройствах в первоначальном виде вызывает много вопросов. В первую очередь многие недовольны отсутствием некоторых букв русского алфавита, например «ъ» и «ё». Но про них не забыли.
Напечатать эти буквы можно, нажимая и удерживая буквы «ь» и «е» соответственно, но не все об этом знают. В андроид клавиатуре также нет многих распространенных символов.
Особенно острою нехватку знаков ощущают любители правописания, привыкшие пользоваться компьютерными программами, где кавычки выглядят «елочками», а тире и дефис являются разными знаками. Не меньшая проблема — передача в сообщении своих чувств с использованием так называемых значков-эмотиконов, которых по умолчанию в Android-клавиатуре очень мало. Если вы привыкли писать правильно и испытываете дискомфорт от нехватки каких-либо символов, то стоит попробовать поискать необходимые приложения в Google Play Market. Мы воспользовались бесплатной версией программы Go Keyboard.
Способ 1: Как поставить знак номера стандартными средствами
Поставить нужный символ не всегда просто на виртуальной клавиатуре устройств с ОС Android. Для этого необходимо знать специальные комбинации и еще уметь с ними работать. Но, в большинстве случаев установить знак номера можно с помощью простых следующих действий.
Войдите в любой мессенджер или социальную сеть. Выберите чат, в котором необходимо сообщить номер чего-либо.
Начните ввод сообщения. Дойдите до нужного места, где нужно прописать соответствующий символ.
Переместитесь на цифровую клавиатуру.
Здесь найдите символ «#» и зажмите его до появления дополнительных знаков. Должен появиться номер (№).
Переведите палец в нужное место, и знак автоматически будет проставлен в поле ввода.
Но, сразу обращаем ваше внимание на то, что прописать символ таким способом можно не на всех версиях Android OC. В некоторых клавиатурах, он прячется за буквами или цифрами
Внешняя клавиатура
В отличие от РС-клавиатур, Apple-клавиатура имеет не три, а четыре управляющих клавиши-модификатора: `? Shift` `сtrl` `? сmd` `? аlt`
Стрелки `?` `?` `?` `?` работают обычным образом, перемещая курсор на одну позицию. Кроме того, во всех раскладках для перемещению по тексту и его правки могут использоваться следующие клавишные комбинации:
Любое перемещение при нажатом `? Shift` приводит к соответствующему выделению.
Для переключения раскладок клавиатуры используется сочетание `?` `пробел` (на специализированных iPad-клавиатурах может быть предусмотрена особая клавиша).
Русская раскладка (кириллица)
Все символы, присутствующие на цифровых
клавишах в латинской раскладке, могут быть введены из русской раскладки при помощи сочетания `?` с нужной цифровой клавишей.
Ряд символов латинской раскладки доступен из русской раскладки следующими альтернативными способами:
Ряд специальных символов, отсутствующих на клавиатуре, может быть введён с помощью следующих сочетаний клавиш:
Примечания к таблице:
- Длинное тире em-dash используется как основное: при передаче диалогов и синтаксическом разделении предложений — вот так. Короткое тиреen-dash в российской типографике используется редко; его основное назначение — это указание числовых диапазонов (война 1939–1945) и объединение фамилий (пакт Молотова–Риббентропа).
- Символ dagger † в российской типографике используется главным образом для указания года смерти или статуса «умер». Однако его изначальное предназначение — немаркированные сноски (в русскоязычной литературе для этого употребляются звёздочки). Может использоваться на пару сdouble dagger (см. ниже).
- Российская типографика требует использования кавычек-«ёлочек». Использование “лапок” допускается в ситуации «кавычки внутри кавычек» и некоторых экзотических ситуациях (например, в художественной литературе для мысленного диалога персонажа с самим собой).
Латинская раскладка (латиница)
Из данной раскладки можно получить ряд символов, полезных и в русских текстах.
С помощью комбинации `? ` `E` вводится надстрочный акцент, которым можно пользоваться для имитации ударений: «???». Для этого после указанной комбинации нужно нажать соответствующую букву.
P.S. Для удобства читателей эту же шпаргалку выкладываем в PDF файле .
Михаил Баландин специально для
На клавиатуре практически любого яблочного (и не только) устройства можно набрать логотип Apple. Согласитесь, Pay и Music выглядит намного круче, чем обычный текст! К тому же, таким образом можно уменьшить объем текста на 4 символа, что может быть критично при написании поста для Twitter или Instagram.
Если у вас Mac, то вы наверняка уже заметили, что быстрого сокращения для значка Apple на его клавиатуре нет. Тем не менее, набрать его не так уж сложно.
Кодировка символа
Символ в виде логотипа Apple корректно отображается на всех iPhone, iPad, iPod touch, Mac, Apple TV и Apple Watch. На iOS, macOS и его можно напечатать, а вот на в режиме диктовки или рисования получить его не удастся.
На сторонних платформах и в браузерах вроде Google Chrome, Mozilla Firefox и Microsoft Edge символ может отображаться в виде пустого квадрата, странного значка или вовсе чего-то другого.
Вины Apple в этом нет.
Логотипы и Apple, и Windows являются частью расширенных наборов символов, поскольку в стандартный набор Юникода не могут входить логотипы корпораций. Из-за ограниченного внедрения такие символы могут не читаться на других платформах.
В кодировке ASCII логотипу Apple соответствуют следующие значения:
- Десятичный код: 240
- Шестнадцатеричный код: F0
- Юникод: U+F8FF
- Убедитесь, что клавиша Num Lock активна, нажмите и удерживайте левую клавишу Alt
- На цифровой клавиатуре введите 0 2 4 0
Важно
: в начале обязательно вводить 0, хотя в Юникоде десятичный код этого символа – просто 240.
Не волнуйтесь, если на вашем ноутбуке нет цифровой клавиатуры: вы всё равно можете вводить специальные символы. Для этого:
- Откройте документ, в который хотите добавить логотип Apple
- Введите на клавиатуре F 8 F F
- Нажмите Alt-X
Логотип Apple появится в месте документа, на котором стоит курсор.
Отметим, что введение символов через alt не сработает, если в выбранном шрифте не предусмотрено графическое изображение нужного символа. Если это ваш случай, но вам всё равно нужен этот символ, просто введите его, используя другой шрифт (подойдёт Baskerville Old Face), скопируйте и вставьте в нужное место документа.
Виртуальная клавиатура
Это так клавиатура, которой вы пользуетесь при наборе текста на своем телефоне. Как альтернативу, можно использовать голосовой ввод Google, если есть сложности или неохота набирать текст. Русский язык поддерживается и прекрасно распознается. Чтобы добавить/удалить еще одну клавиатуру, нажмите на “+ Управление клавиатурами”.
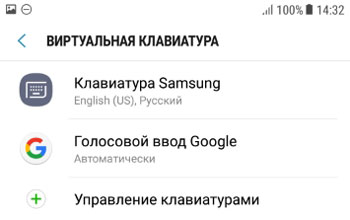
Клавиатура Samsung
Если выберите эту клавиатуру, откроются доступные настройки. Рассмотрим их подробно:
- Языки и типы. Это доступные языки ввода, обычно русский и английский. Доступно 2 типа клавиатуры: стандартная “Qwerty” и “3х4”.
-
Режим Т9. Интеллектуальный режим, который заканчивает слова и фразы, меняет их из каких-то своих соображений (функция автозамены). Можно создать свои ярлыки для часто используемых фраз – просто введите ярлык, который будет отображаться в виде предлагаемого текста. Например, можно настроить так, чтобы при каждом вводе слова “адрес” предлагался текст “г.Москва, ул. Тверитина д.5 кв.98”.
Лично я не использую режим T9 по двум причинам: 1) при использовании сленга он часто меняет слова; 2) нужно постоянно проверять, что написал, иначе Т9 может полностью исковеркать фразу.
- Автопроверка орфографии. Орфографические ошибки будут подчеркиваться красным цветом, будут предлагаться варианты “правильного” написания. Автопроверка работает только для тех языков, что используются на клавиатуре.
- Автоматическое использование заглавных букв. Начала каждого предложения начинается с большой буквы. Правило не всегда работает с именами собственными (ФИО, название бренда, компании, технологии и аббревиатуры).
- Пробелы автоматически. Автоматически вставляет пробел после добавления слова с помощью функции беспрерывного набора и “прогноза” будущего текста.
- Автоматическая пунктуация. Дважды нажмите пробел, чтобы ввести точку с пробелом.
- Управление проведением по клавиатуре. Классная фишка, но мало кто ее использует. Вы просто проводите пальцем от одной буквы к другой, а Т9 пишет за вас целые фразы и предложения. Как альтернативу, можно использовать курсор: водите пальцем по буквам, а для выделения текста коснитесь клавиши Shift и проведите пальцем (не везде работает).
- Размер и раскладка клавиатуры. Устанавливает размер дисплея, отображение или скрытие цифровых клавиш и альтернативных символов, а также настройка специальных символов. Числовые клавиши.
- Другие символы.
- Специальные символы – можно изменить.
- Размер клавиатуры. Для настройки перетягивайте маркеры, расположенные на ее краях.
Обратная связь при нажатии. Включить звук и увеличенный просмотр нажатых букв, символов и эмодзи.
Контрастная клавиатура. Для улучшения видимости меняется размер и цвет клавиатуры (на более контрастные).
Сброс до значений по умолчанию. Сбрасывает все ваши настройки клавиатуры до заводских.
О клавиатуре. Здесь можно увидеть текущую версию установленной клавиатуры и при необходимости обновить ее.
Голосовой ввод Google
Как альтернативу, вместо клавиатуры можно использовать голосовой ввод. Вот основные настройки для лучшего распознавания вашего голоса и набора текста без ошибок:
- Языки. Выберите основной язык. У меня это Русский.
- Voice Match – образец голоса. Можно включить доступ к Гугл Ассистенту через фразу “Окей Гугл” или установить опцию разблокировки телефона с помощью голоса. Запишите или перезапишите свой образец голоса для лучшего срабатывания.
- Голосовое управление. Активация управления голосом через проводную гарнитуру или bluetooth-гарнитуру.
- Озвучивание результатов. Доступны всегда озвучивание или с подключенной гарнитурой.
- Распознавание речи офлайн. Для использование сервисе без интернета установите на телефон нужные голосовые пакеты.
- Цензура. Скрывать ли распознанные нецензурные слова?
- Гарнитура Bluetooth. Записывает звук с гарнитуры, если это возможно.
Тип Телефонные символы
Список символов телефона содержит как эмодзи, так и обычные символы Юникода. Вы можете использовать разные методы для вставки этих символов в Windows, Mac, веб-документы и смартфоны.
Вставка в компьютеры с Windows
Ниже приведен полный список сочетаний клавиш alt-кода для вставки символов телефона на компьютерах с Windows.
- Вы можете удерживать одну из клавиш alt и вводить числа с помощью цифровой клавиатуры на клавиатуре. Например, alt + 128241 сделает символ смайлика мобильного телефона похожим на .
- В документах Word вы можете ввести код, указанный в последнем столбце таблицы, затем нажать клавиши alt и x. Например, 260E и alt + X превратят телефонный смайлик в символ .
| Условное обозначение | название | Код Windows | Код слова |
|---|---|---|---|
| Смайлики для мобильных телефонов | Alt + 128241 | 1F4F1 Alt + X | |
| Мобильный телефон со стрелкой Emoji | Alt + 128242 | 1F4F2 Alt + X | |
| Телефонный смайлик | Alt + 9742 | 260E Alt + X | |
| Телефонная трубка Emoji | Alt + 128222 | 1F4DE Alt + X | |
| Пейджер Emoji | Alt + 128223 | 1F4DF Alt + X | |
| Факс Emoji | Alt + 128224 | 1F4E0 Alt + X | |
| ℡ | Телефонный знак | Alt + 8481 | 2121 Alt + X |
| ⌕ | Телефонный рекордер | Alt + 8981 | 2315 Alt + X |
| ☏ | Белый Телефон | Alt + 9743 | 260F Alt + X |
| ✆ | Знак местоположения телефона | Alt + 9990 | 2706 Alt + X |
| Мобильный телефон выключен Emoji | Alt + 128244 | 1F4F4 Alt + X | |
| Смайлики без мобильных телефонов | Alt + 128245 | 1F4F5 Alt + X | |
| Левая телефонная трубка | Alt + 128379 | 1F57B Alt + X | |
| Телефонная трубка со страницей | Alt + 128380 | 1F57C Alt + X | |
| Телефонная трубка в правой руке | Alt + 128381 | 1F57D Alt + X | |
| Белый телефон с тональным набором | Alt + 128382 | 1F57E Alt + X | |
| Телефон с черным тональным набором | Alt + 128383 | 1F57F Alt + X | |
| Телефон поверх модема | Alt + 128384 | 1F580 Alt + X | |
| Раскладной мобильный телефон | Alt + 128385 | 1F581 Alt + X | |
| Режим вибрации Emoji | Alt + 128243 | 1F4F3 Alt + X | |
| Антенные штанги Emoji | Alt + 128246 | 1F4F6 Alt + X |
Использование эмодзи-клавиатуры в Windows 10
Вы можете использовать панель эмодзи на компьютерах с Windows 10 для вставки телефонных эмодзи.
- Поместите курсор в то место, куда вы хотите вставить символ.
- Нажмите «Win Logo +;» или «Win Logo +». ключи.
- Это откроет панель эмодзи.
- Введите «телефон», чтобы отфильтровать все символы смайликов, относящиеся к телефону.
- Щелкните символ, чтобы вставить его в документ.
Помните, что на панели смайлов будут отображаться только символы смайликов из приведенного выше списка, а не другие символы телефона.